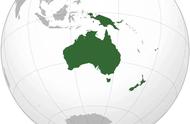IP链路测试命令是计算机网络中常用的一种命令行工具,用于诊断和排除网络故障。其中包括诸如ping、tracert、nslookup等命令,它们可以帮助网络管理员或技术人员发现网络故障的根本原因,减少网络维护和故障排除的时间和成本。其中,ping命令可以测试主机之间的网络连接是否正常,tracert命令可以跟踪数据包在网络中的路由路径,nslookup`命令可以查询DNS服务器以获取特定主机名或IP地址的相关信息。这些命令可以帮助用户发现网络故障的具体位置和原因,以便采取相应的措施进行修复。

1、Ping
ping命令:轻松检测网络连接的小助手
它是做什么的?
ping 是一个小工具,就像是我们日常生活中的“敲门”行为。它可以帮助我们检测电脑与互联网上的其他电脑或网站之间的连接是否正常。当你觉得网络有点慢或者不确定是否连接上时,ping 就能帮你“问一问”对方是否在家、是否能听到你的声音。
怎么用它呢?
很简单!只需要三个步骤:
打开命令提示符:在Windows电脑上,你可以搜索“cmd”或者“命令提示符”来找到它。
输入命令:在命令提示符的窗口中,输入 ping 和你想测试的地址。例如,如果你想测试与百度网站的连接,就输入 ping www.baidu.com;如果你想测试与家里路由器的连接,就输入路由器的IP地址,比如 ping 192.168.0.1。
按回车键:输入完命令后,按下回车键,电脑就会开始“敲门”并等待回应。
应用示例:
1)测试本机网卡
Ping 命令可以用来测试计算机的网络适配器(网卡)是否正常工作。可以通过 ping 命令的本地回环地址 127.0.0.1 来测试本机的网卡是否正常。
在 Windows 操作系统中,打开命令提示符窗口(按下 Windows R 键,输入 cmd,回车),然后输入以下命令进行测试:
ping 127.0.0.1
如果网卡正常工作,你将会看到类似以下的输出:
Pinging 127.0.0.1 with 32 bytes of data:
Reply from 127.0.0.1: bytes=32 time<1ms TTL=128
Reply from 127.0.0.1: bytes=32 time<1ms TTL=128
...
Ping statistics for 127.0.0.1:
Packets: Sent = 4, Received = 4, Lost = 0 (0% loss),
Approximate round trip times in milli-seconds:
Minimum = 0ms, Maximum = 0ms, Average = 0ms
如果网卡有问题,你将看到类似以下的输出:
Pinging 127.0.0.1 with 32 bytes of data:
Request timed out.
Request timed out.
...
Ping statistics for 127.0.0.1:
Packets: Sent = 4, Received = 0, Lost = 4 (100% loss),
这表明计算机无法通过本地回环地址访问自己,很可能是网卡驱动程序有问题。
2)测试网络连接
使用 ping 命令可以确定两台计算机之间的网络连接是否正常。如果在测试过程中发现有计算机无法被 ping 到,那么可能存在网络故障。
ping <目标计算机的 IP 地址或者网关ip地址>
例如:ping 192.168.0.2
如果目标计算机可达,你将会看到类似以下的输出:
Pinging 192.168.0.2 with 32 bytes of data:
Reply from 192.168.0.2: bytes=32 time=1ms TTL=128
Reply from 192.168.0.2: bytes=32 time<1ms TTL=128
...
Ping statistics for 192.168.0.2:
Packets: Sent = 4, Received = 4, Lost = 0 (0% loss),
Approximate round trip times in milli-seconds:
Minimum = 0ms, Maximum = 1ms, Average = 0ms
如果目标计算机不可达,你将看到类似以下的输出:
Pinging 192.168.0.2 with 32 bytes of data:
Request timed out.
Request timed out.
...
Ping statistics for 192.168.0.2:
Packets: Sent = 4, Received = 0, Lost = 4 (100% loss),
这表明目标计算机无法被 ping 到,可能存在网络故障或者目标计算机被防火墙阻止了 ping 请求。
小提示:
不是所有的电脑或网站都会回应你的ping请求哦,有时候它们可能设置了防火墙或者其他的保护措施。
ping 是一个基础的网络测试工具,对于更复杂的网络问题,可能需要更专业的工具来帮忙。
总结:
ping 就像一个网络小助手,简单又实用。当你感觉网络不太对劲时,不妨试试它,让它帮你“问一问”网络那头的情况吧!
2、tracert
tracert命令:网络路径的“导航仪”
为什么要用它?
当你尝试访问一个网站或远程服务器时,数据需要经过多个“中转站”(也叫做路由器或网络节点)才能到达目的地。tracert命令就像是一个“导航仪”,它可以帮你看到这些数据在传输过程中经过了哪些“中转站”,以及每个“中转站”的响应速度如何。
如何使用?
非常简单,只需两步:
- 打开命令提示符:在Windows电脑上,你可以搜索“cmd”或“命令提示符”来打开它。
- 输入命令:在命令提示符窗口中,输入tracert,后面跟上你想查询的目标地址,比如一个网站的域名或IP地址。例如:
tracert www.baidu.com
然后按下回车键。
输出结果意味着什么?

你会看到一串信息,这些信息告诉你数据包从你的电脑出发,到达目标地址所经过的每一个“中转站”。每个“中转站”都会显示一个响应时间(以毫秒为单位)和一个IP地址。如果某个“中转站”没有响应,你会看到一个星号(*)。
如何解读结果?
- 响应时间:如果某个“中转站”的响应时间特别长,那可能是因为那里的网络拥堵或者那个“中转站”自身有问题。
- 无响应:如果看到星号(*),那意味着在那个“中转站”,数据包没有得到回应。这可能是因为网络故障、配置错误或其他原因。
小贴士:
- tracert只能告诉你数据包从起点到终点经过了哪些“中转站”,但不能告诉你每个“中转站”的具体配置或状态。
- 有时候,为了网络安全或其他原因,某些“中转站”可能不会响应tracert请求。
总结:
当你觉得网络连接有问题,但不确定问题出在哪里时,tracert命令就像是一个“导航仪”,帮你“看”到数据在网络中如何流动,从而帮你找到可能的问题所在。
3、nslookup
nslookup命令:解析域名的“翻译官”
为什么要用它?
当你在浏览器中输入一个网址,比如www.baidu.com,你的电脑需要知道这个网址对应的实际IP地址才能建立连接。这个“翻译”工作就是由DNS(域名系统)服务器来完成的。nslookup命令就像是一个“翻译官”,帮助你查看这个“翻译”过程是否正常。
如何使用?
在命令行中,输入nslookup,然后跟上你想查询的网址或IP地址。例如:
nslookup www.baidu.com
如果你的电脑连接到了互联网,并且DNS设置正确,nslookup会显示该网址对应的IP地址。
输出结果意味着什么?

如果nslookup成功显示了目标网址的IP地址,这意味着你的DNS解析是正常的。但如果显示错误信息或无法解析,那可能是你的DNS设置有问题,或者目标网站的DNS记录有问题。
小贴士:
- 你还可以使用nslookup来查询MX记录,这有助于了解邮件服务器是如何设置的。
- 在某些情况下,你可能需要指定DNS服务器进行查询,可以使用set dns=<DNS服务器地址>命令来设置。
总结:
当你怀疑网站访问有问题,或是邮件发送不正常时,nslookup命令可以帮助你检查DNS解析是否正常。就像有一个“翻译官”帮你确认地址是否正确,从而快速定位问题。
4、netstat
netstat命令:网络状态的“监视器”
为什么要用它?
当你想要了解你的电脑或服务器当前的网络连接状态、哪些程序正在使用网络、或者网络的整体统计信息时,netstat命令就像是一个“监视器”,为你提供这些详细的信息。
如何使用?
在命令行中输入netstat,然后可以根据需要加上不同的选项和参数。以下是一些常用的选项及其功能:
-a 或 --all:列出所有的网络连接,包括TCP、UDP等。
-t 或 --tcp:只显示TCP协议的连接。
-u 或 --udp:只显示UDP协议的连接。
-n 或 --numeric:以数字形式显示地址和端口,不尝试解析域名或服务名,这通常会使输出更快。
-p 或 --programs:显示每个连接是由哪个程序建立的,这有助于你找出哪些程序正在使用网络。
-r 或 --route:显示路由表,告诉你数据包是如何从你的电脑发送到其他网络的。
-s 或 --statistics:显示网络的各种统计信息,如接收和发送的数据包数量、错误等。
输出结果意味着什么?

- 连接状态:你可以看到哪些连接是“ESTABLISHED”(已建立)的,哪些是“LISTENING”(监听)的,以及其他状态。这有助于你了解网络连接的实时情况。
- 程序使用:通过-p选项,你可以看到哪些程序正在使用网络连接,这有助于你诊断是否有不必要的程序在占用网络资源。
- 路由和统计信息:这些高级选项可以帮助你更深入地了解网络的工作方式,特别是在排查复杂问题时。
小贴士:
- 如果你发现有很多不熟悉的程序在使用网络连接,或者有很多不正常的连接状态,这可能是电脑被恶意软件感染的一个迹象。
- netstat命令在Windows和Linux上的输出格式可能略有不同,但基本功能是一致的。
总结:
netstat命令是一个强大的工具,它可以帮助你深入了解你的电脑或服务器的网络状态。无论你是网络管理员、开发者还是普通用户,掌握这个命令都能帮助你更好地管理和使用网络资源。
5、telnet
Telnet:远程登录的“桥梁”
为什么要用它?
想象一下,你需要从家中的电脑去操作办公室的一台电脑,就像你坐在那台电脑前一样。Telnet就是这样一个“桥梁”,它允许你通过网络从一台计算机远程登录到另一台计算机,并执行那里的命令和操作。
如何使用?
使用Telnet很简单。只需在命令行中输入telnet,然后跟上远程计算机的主机名或IP地址,以及你想连接的端口号(如果没有指定,默认是23)。例如:
telnet 192.168.10.105 8090
这条命令会尝试建立到IP地址为192.168.10.105,端口号为8090的远程计算机的连接。
连接后做什么?
一旦连接成功,你就可以像在远程计算机前一样输入命令。例如,如果你连接的是一台Web服务器,你可以输入HTTP请求来与其通信。
如何结束会话?
要结束Telnet会话,你可以按下Ctrl ]组合键,然后输入quit命令。这样,你就退出了远程计算机的会话,回到了你的本地计算机。
注意事项:
- Telnet传输的数据是明文的,这意味着任何能够拦截网络流量的第三方都可以看到你在远程计算机上输入的信息。因此,对于敏感或机密的信息,使用Telnet可能不是最佳选择。
- 现在,许多系统和服务都使用更安全的远程访问方法,如SSH(安全外壳协议),因为它提供了加密的数据传输和其他安全功能。
总结:
Telnet是一个方便的工具,用于从一台计算机远程访问和操作另一台计算机。然而,由于其安全性问题,它通常只用于非敏感或非机密的远程访问任务。对于需要更高安全性的场景,建议使用SSH等更安全的协议。
写在最后:自我设限,固步自封,唯有突破极限,才能发掘潜能。以上就是本期整理的《网络故障怎么办?不用怕,这五条命令来帮您!》,自己经历过的风雨,所以知道你也会坚强。你的【点赞】 【关注】,我会自动解读为认可。
作者简介:我是“学不会的皮皮虾”,系统运维工程师一枚,持续分享【网络技术 系统运维技术】干货。码字不易,如果您觉得文章还可以,就收藏吧,也许在以后某个时间能够用得到。
,