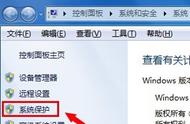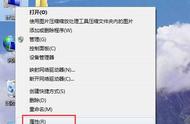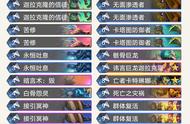在计算机使用过程中,系统出现问题时还原系统是一种常见而有效的解决方案。那如何还原系统呢?本文将介绍三种常用的还原系统的方法,通过详细的步骤,帮助用户在系统问题出现时迅速找到合适的还原方法,确保系统正常运行。

当我们电脑出现故障时,可能会想要还原系统,那电脑如何还原系统呢?首先我们可以使用系统还原点。以下是操作步骤:
第一步:在Windows系统中,右键点击“开始”按钮,选择“控制面板”,进入之后,搜索“创建还原点”并打开。
第二步:在“系统属性”窗口中,点击“系统还原”选项卡,然后点击“打开系统还原”按钮,选择要还原的日期和时间点。

第三步:确认还原点后,点击“下一步”,点击“完成”开始系统还原过程。

除此之外,使用恢复镜像文件也能解决系统还原的问题。以下是操作步骤:
第一步:在Windows系统中,搜索“备份”并打开“备份和还原”,在“设置备份”中,选择“创建系统映像”。

第二步:在“系统映像”窗口中,选择“还原计算机”,进入还原向导,选择要还原的系统映像文件。
第三步:确认设置后,点击“下一步”,然后点击“开始还原”按钮,等待还原完成。
方法3:重置系统重置系统也是还原的一种方法,但是记得提前备份文件。以下是具体的步骤:
第一步:在Windows系统中,点击“开始”按钮,选择“设置”,进入“设置”后,选择“更新和安全”。
第二步:在“更新和安全”中,选择“恢复”选项卡,在“恢复”选项中,点击“开始”按钮,选择“重置此PC”。

第三步:在“重置此PC”窗口中,选择“开始”,根据提示选择“保留文件”或“删除一切”,然后点击“开始重置”。
结论现在,如何还原系统?相信您已经了解了。通过本文介绍的三种还原系统的方法,用户可以根据具体情况选择最合适的方案。系统还原是维护计算机健康的有效手段,希望读者在遇到系统问题时能够通过这些方法迅速解决,确保计算机的正常运行。在系统还原过程中,注意备份重要数据以防丢失。让我们在数字时代更轻松自如地应对各种计算机问题。
文章推荐:
,