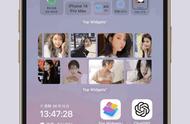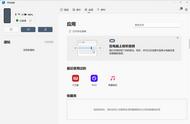#Windows11# #电脑玩家# #笔记本电脑#
由于目前主流设备的Windows11大多分为厂商版(设备预装的系统)和原版(微软官网的镜像),而厂商版较原版系统更为臃肿,所以本文以厂商版举例
1.跳过OOBE界面以及登录微软账户
a.如果是预装了win11的新设备,考虑到联网激活后可能会影响产品退换货,可暂时先跳过OOBE,以后再登录
b.早期版本的Win10(1803-1903)在OOBE界面登录账户有概率造成占用过高,不过Win11应该少见这个问题,可以直接登录,省去了进系统之后再二次登录微软账户的麻烦
c.Windows11默认联网即激活设备,跳过OOBE就包括了跳过微软账户的登录
d.不建议给用户名设置成中文,会导致一些软件出现莫名其妙的报错,比如Steam
2.如果是预装了22H2或更低版本Win11的用户,在引导流程的最后一步应该是有个更新的页面,建议直接跳过
3.进桌面后,打开设置-系统-恢复-重置此电脑,再重新安装一次系统
云下载:删除硬盘内的全部文件并通过网络下载系统,不会更改硬盘分区
本地重新安装:使用本地的隐藏分区来安装系统,不会更改硬盘分区
(理论上云下载更彻底,实际没啥区别)
不知道为什么,新机初次激活完没几天就容易卡顿绿屏,但激活后重装一次就没这问题,手边G15 5511(11代11800H),ENVY X360(12代1230U),ROG 幻(AMD6800)都有这个问题,猜测应该不是偶然
放心,重新安装之后和预装系统一模一样

4.升级Windows版本
重新安装完毕后,打开设置-系统-系统信息-相关内容-产品密钥和激活,将Windows家庭中文版升级为企业版(商业版),或者使用版本转换工具直接更改
个人感觉巨硬拿普通用户当小白鼠,家庭中文版把Bug测试的差不多了再推送给企业用户
注:企业版23H2貌似还没正式推送
5.断网,使用geek uninstaller卸载迈克菲组件和其他不需要的应用
a.断网的目的是防止Windows更新后台下载一些乱七八糟的补丁
b.以惠普和华硕两家的厂商系统为例,打开geek uninstaller之后,显示macfee字样的应用应该是2个,建议全部卸载。
c.如果卸载主程序时提示要重新启动,不要重启,让geek uninstaller清理残余文件
d.其他不需要的应用主要指一些微软家的UWP应用,比如地图,家庭,提示,小组件等。
其中小组件视个人需求删除,对我来说它就是个广告推送页,但有人需要它来显示手机链接和远程遥控
(不会真有人用微软的地图导航吧)
6.设置Windows安全中心(小白慎重)
仅建议知道自己在做什么的用户设置
a.点击 应用和浏览器控制-智能应用控制设置-将评估 改成 关闭
智能应用控制设置会扫描电脑中正在启动应用,导致应用启动速度减慢
虽然它说只有重装才能再次打开,但实际上可以通过改注册表的形式强行再次启用
b.点击 病毒和威胁防护-病毒和威胁防护设置,将实时保护,云提供的保护,自动提交样本和篡改防护暂时关闭。
然后拉到最底下,病毒和威胁防护找到“添加或删除排除项”,将你电脑的硬盘分区(C.D.E.F)视个人情况添加进排除项中
c.点击 防火墙和网络保护,关闭Windows防火墙,不然你打开游戏的时候会有弹窗
d.按住Win R,输入 gpedit.msc(或直接打开本地组策略编辑器),找到 计算机配置-管理模板-Windows组件-Windows安全中心-通知-隐藏所有通知,将未配置改成已启用
这样安全中心就彻底不通知了
按上述设置的话,你电脑的安全相当于裸奔状态,可以根据自己需要恢复安全中心的防护或使用第三方*毒软件,见仁见智
为什么不推荐移除或屏蔽安全中心,因为安全中心现在集成在整个系统中,移除会造成系统不稳定,而屏蔽安全中心有可能会导致某些软件运行环境异常和各种莫名其妙的问题,即便恢复之后也有概率异常报错
7.修复DirectX组件
尽管Steam等游戏平台会为游戏准备运行环境,但架不住某些应用也是需要这些的
8.设置
a.系统-屏幕-显示卡-默认图形设置,将下面三个选项打开,如果集显性能薄弱的话基本没有啥用
b.系统-通知,依据个人需求设置
我习惯将请勿打扰打开,时间段设置为0.00分打开,23.59分结束
c.系统-电源和电池,依据个人需求设置
d.系统-存储-存储感知,将清理临时文件的勾打上,自动用户内容清除设置为 开,下面的“配置清理计划”依据个人需求设置
e.系统-就近共享,设置为关闭
f.系统-远程桌面,设置为关闭
g.系统-剪贴板,依据个人需求设置。个人认为这个剪贴板还是不错的,连截图都能保留,并且还可以防止截图意外被清除掉
h.蓝牙和其他设备-触摸板,将“连接鼠标时让触摸板保持打开状态”的勾去掉,防误触
i.个性化-锁屏界面-在锁屏界面上获取花絮提示技巧等,关闭
j.个性化-开始,依据个人需求设置
k.个性化-任务栏,将任务栏项里的聊天关闭
搜索那个,按Win键唤出开始菜单后直接输入就可以自动调用搜索的
l.个性化-主题-相关设置-桌面图标设置,依据个人需求设置
m.应用-启动,关闭不需要的启动项
n.辅助功能-键盘-粘滞键,关闭所有选项
o.隐私和安全性-常规,关闭所有选项
p.隐私和安全性-诊断和反馈,关闭所有选项,反馈频率设置为从不
q.隐私和安全性-活动历史记录-关闭“在此设备上存储我的活动历史记录”并清除此账户的活动历史记录
r.Windows更新-高级选项,关闭所有选项,将下方“其他选项”中的 传递优化 里的“允许从其他电脑下载”关闭
s.Win E打开文件资源管理器,将“查看”中的显示-项目复选框,文件扩展名,隐藏的项目 前面的对勾都打上
右边“…”中点击选项,将“打开文件资源管理器时打开”设置为“此电脑”,将下方“隐私”中的三个选项“显示最近使用的文件,显示常用文件夹,显示来自Office.com的文件”依据个人需求打勾,然后应用保存
9.右键菜单精简显卡选项,启用Win10样式
A卡,按Win R调出运行,输入regedit或直接打开注册表编辑器,找到这个路径下的“ApplicationId”重命名为“0ApplicationId”即可
N卡打开控制面板,左上角桌面,将“显示通知托盘图标”和“添加桌面上下文菜单”前面的勾去掉。
I卡找到显卡控制中心,将设置里的桌面上下文菜单和通知托盘图标隐藏即可
恢复Win10样式右键菜单,打开CMD或终端,输入下列内容
reg add "HKCU\Software\Classes\CLSID\{86ca1aa0-34aa-4e8b-a509-50c905bae2a2}\InprocServer32" /f /ve
然后回车就行
10.停用休眠文件,关闭快速启动
以管理员模式打开终端,输入powercfg -h(空格)off回车
如果上面的方法不能用的话,以管理员模式打开终端,输入powercfg /h(空格)on,然后打开控制面板-电源管理,最左边选择电源按钮的功能,快速启动就有了,再关闭就可以了
个人对Windows快速启动的理解如下:
系统工作状态有4种状态,分别是S1、S2、S3、S4。快速启动则是S4状态。
在功耗方面,快速启动关机后并非完全断电,而是处在极低功耗下,所有的设备已经停止工作,关机前内存记录会被写入到硬盘中,当下一次开机时,系统恢复硬盘中转储的文件。
在硬件层方面快速启动仍属于关机,但是在系统层上快速启动多了关机前将内存转储至硬盘,启动时从硬盘读取内存内容。
这项功能是从Win8时代开始使用,微软为了提升当时的机械硬盘开机效率而开发的,对于现如今固态当道的时代,个人认为这项功能反而显得无关紧要了。
开启快速启动会使每次开关机时固态硬盘都会有大量读写产生,转储文件大小可能是内存大小的50%-75%左右。而且会占用C盘空间,其机制与休眠相同。
更何况,当系统出现Bug的时候,可能开关机并不能解决问题,只能进入系统重启或者使用命令行完全关机。
综上,个人认为系统如果装在SSD内,完全没必要开启快速启动,但如果是低配电脑的话,在未出现BUG的前提下,不建议关闭。
11.使用“Windows11轻松使用”工具关闭不需要的设备服务
12.EDGE浏览器选项
a.禁止EDGE更新,Win R输入services.msc调出服务 页面,找到两个Microsoft edge更新服务,将两个服务的启动类型均改为 禁用 即可
效果如下
b.EDGE里一些影响性能的设置
13.安装的第三方软件的设置
关闭不需要的功能,弹窗和广告
14.设置系统还原
虽然Windows自带的系统还原很难用,但我依然推荐,它能在设备软件故障时还原上一个时间节点的系统,起码能救急
打开设置-系统-系统信息-高级系统设置-系统保护
需要说明的是,这玩系统还原点意在电脑进不了系统的时候也可以用
系统还原不会丢失文件,但会丢失从 还原点时间至还原时间 这期间安装的软件。
15.小白不建议
a.更改系统文件和注册表
b.使用第三方*软更改系统设置
c.关闭“用户账户控制设置”(UAC)
d.下载未知来源的软件
e.随意改动硬盘分区
f.使用第三方软件修改引导文件
g.更换系统默认字体
16.杂项与玄学
a.网上有一些“优化教程”,比如教你关闭系统动画提升性能,电源管理启用高性能/卓越性能,除了高性能/卓越模式(存在争议)之外,其他的个人认为都是毫无卵用
毕竟win11到目前为止,只有几个提升性能的东西是证实有效的。第一个是VBS和基于VBS的HVCI,这两个关掉的代价是放弃部分常驻在系统内的安全性来换取微乎其微的性能。并且这样的话虚拟化就没法用了,比如WSA,模拟器,虚拟机和Windows沙盒等,部分软件的运行也会受影响。
第二个就是双击F11资源管理器提速了,理论上这个良性BUG基于打断资源管理器的索引维护以及全屏模式下的硬件资源调用。
至于什么高性能模式、卓越性能模式之类的电源计划,只要别把视频线怼集显上,别不插电源打大游戏,电源管理计划这东西你动它的意义真的不大(虽然用软件测了平衡模式下确实有一定延迟,但离开软件,那点延迟你真的感觉不出来),尤其是对移动端设备来说,这东西只会让你的cpu保持高功耗,然后触温度墙降频,不划算。
b.在控制面板中关闭“提高鼠标精确度”,因为早期鼠标都是内置橡胶轮的,现在普遍是光电组件,所以没必要
c.(AMD专属)在设备管理器的“系统设备”中停用“高精度时间计时器”,据说对游戏帧数有帮助,然而我感觉只是高了1-2帧…
17.Windows10还是11?
个人目前4台设备,3台笔记本,一部台式机,Win10和11都在用…
个人意见吧,如果你喜欢Windows11的风格又想有Win10的操作逻辑,美化包和三方软件你值得拥有,Windows10现在也支持大小核调度,所以问题不大,实在不行还有补丁,而对AMD处理器来说,出厂Win11那就别改了,没必要大费周章回退Win10。
个人意见,见仁见智,理论讨论。
,