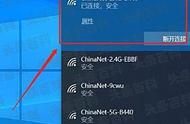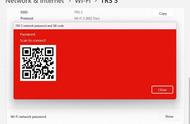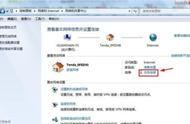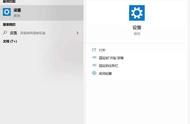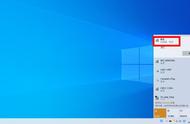客人或者朋友到访后想连接家里的wifi,大家是否总是卖力地向他们说自己的密码拼写,甚至一度怀疑朋友输入错误而连接不上。或者,自己根本就不记得家里的wifi密码。

其实有一种更简单的方法可以为您的客人提供 Wi-Fi 连接。如果您的路由器提供创建访客网络,那么这就是您应该给他们的密码。以下是在不同设备上快速轻松地共享 Wi-Fi 访问的方法。
如何在 iPhone、iPad 或 Mac 上共享您的 Wi-Fi在 Apple 设备之间共享 Wi-Fi 密码非常容易,但您的访客需要列在您的通讯录中,反之亦然。进入彼此的联系人列表后,请确保 iPhone 运行 iOS 11 或更高版本,Mac 运行 macOS High Sierra 或更高版本,iPad 运行 iPadOS。以下是分享方法:
- 在两台设备上打开 Wi-Fi 和蓝牙,确保个人热点已关闭,并确保他们的设备已解锁且在附近。
- 您的设备应连接到您要共享的 Wi-Fi 网络。(如果这是您要共享的内容,请连接到访客网络。)
- 让您的客人从其设备上的可用选项列表中选择您的 Wi-Fi 网络。
- 您将在设备上收到一条弹出消息,询问您是否要共享 Wi-Fi 密码。
- 点按共享密码。

对于 Android 设备,您可以使用二维码共享 Wi-Fi 详细信息,前提是相关手机或平板电脑运行的是 Android 10 或更高版本。就是这样:
- 确保您的设备已连接到您要共享的 Wi-Fi 网络,然后依次转到“设置”、“网络和 Internet”(根据您的设备可能称为“连接”),然后转到“ Wi-Fi”。
- 点击 Wi-Fi 网络旁边的齿轮。
- 点击右侧的共享图标,您应该会在屏幕上看到一个二维码。(您可能必须验证此操作。)
- 让您的客人扫描二维码。您可以使用大多数手机(包括 iPhone)的常规相机应用程序扫描二维码。如果您的客人有一部 Android 手机,请在他们的设备上前往设置、连接(或网络和互联网),然后选择Wi-Fi。向下滚动以找到“添加网络”的位置;在它旁边,您会看到一个二维码图标。点击它,他们现在可以快速扫描代码。
- 扫描代码应该会自动连接设备。

Microsoft 曾经允许您通过称为 Wi-Fi Sense 的东西自动与联系人共享您的 Wi-Fi 详细信息,但由于安全问题而被废弃。遗憾的是,现在没有快速简便的方法可以从 Windows 设备共享 Wi-Fi 密码。我只能向您展示如何在 Windows 中找到您的 Wi-Fi 密码:
- 单击 Windows 图标,然后单击左侧的设置齿轮图标,然后选择Network & Internet。
- 确保您位于左上角的“状态”选项卡上,然后选择“网络和共享中心”。
- 单击显示Connections: Wi-Fi [your network name] 的网络。(如果您通过以太网连接,这将不起作用。)
- 在弹出窗口中选择无线属性。
- 选择安全选项卡并勾选网络安全密钥下的显示字符框。
- 让您的客人在他们的设备上选择正确的网络并输入您找到的密码。
这样就可以很快地将自己的Wifi密码分享给朋友或者客人,可以避免许多尴尬!
,