1.单击“开始”,找到“控制面板”,单击以打开。
2.打开网络和共享中心,单击本地连接。

3.单击-属性,找到共享,然后检查第一个。

4.选择-管理无线网络,单击添加。

5.选择第一个,然后连接到路由器,输入路由器上设置的网络名称和加密密钥。

6.添加了无线网络。在下面设置。点击“更改连接设置”进入。这里以957为例:

7.如果您周围有多个网络,并且网络不稳定,则最好取消选择第二项。

8.连接了无线网络。使用它后,不要忘记选择合适的网络位置以使Windows防火墙更好地工作。
,1.单击“开始”,找到“控制面板”,单击以打开。
2.打开网络和共享中心,单击本地连接。

3.单击-属性,找到共享,然后检查第一个。

4.选择-管理无线网络,单击添加。

5.选择第一个,然后连接到路由器,输入路由器上设置的网络名称和加密密钥。

6.添加了无线网络。在下面设置。点击“更改连接设置”进入。这里以957为例:

7.如果您周围有多个网络,并且网络不稳定,则最好取消选择第二项。

8.连接了无线网络。使用它后,不要忘记选择合适的网络位置以使Windows防火墙更好地工作。
,
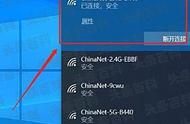
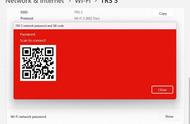


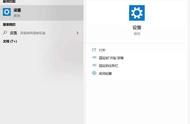
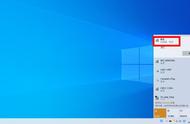









Copyright © 2018 - 2021 www.yd166.com., All Rights Reserved.