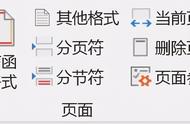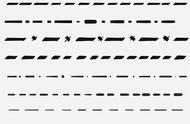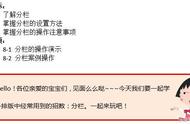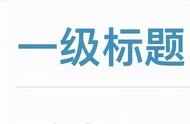Step 03 查看添加分隔线后的效果。返回文档, 即可看到添加的分栏分隔线,效果如图所示。

对文档分栏排版时, 除了使用Word 提供的内置分栏方案外, 还可以自定义设置栏数和栏宽, 具体操作步骤如下。
Step 01 选择【更多栏】 选项。打开“素材文件 \刊首寄语 .docx”文件,单击【布局】 选项卡【页面设置】 组中的【栏】 按钮;在弹出的下拉列表中选择【更多栏】 选项, 如图所示。

Step 02 设置分栏。打开【栏】 对话框,在【栏数】 微调框中设置需要的栏数,如设置为【4】;在【宽度和间距】 栏中设置栏宽, 设置栏宽时,【间距】 和【宽度】 微调框中的值是彼此影响的, 即设置其中一个微调框的值后, 另一个微调框中的值会自动做出适当的调整。如将【间距】 微调框的值设置为【1.5 字符】,【宽度】微调框的值会自动调整为【10.48 字符】;选中【分隔线】 复选框;单击【确定】按钮, 如图所示。

技术看板
在【栏】 对话框中,【栏宽相等】复选框默认为选中状态, 因此只需要设置第一栏的栏宽, 其他栏会自动与第一栏的栏宽相同。若取消选中【栏宽相等】 复选框, 则可以分别为各栏设置栏宽。
Step 03 查看分栏效果。返回文档, 即可查看设置分栏后的效果, 如图所示。