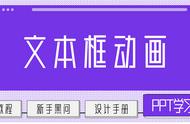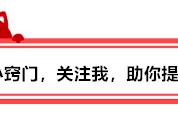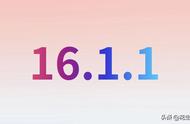为了进行直观的表达,我们经常要在PPT中加入各种图表。不过使用微软的PowerPoint时,如果只是简单地插入软件内置的图表样式,看起来难免会单调,这时就需要我们创意地使用软件既有的功能,打造不平凡的PPT图表。
简单叠加打造组合图形
因为PPT主要用于展示,因此对图表的颜值要求较高。对于一些图表,为了更有视觉冲击力,我们可以通过组合图表的方式插入。在Excel中组合图表的制作较为复杂,而在PPT中图表是一个图形元素,我们只要进行简单的叠加即可实现。
比如为了展示销售数据的变化,在Excel中我们可以插入折线图表示,但是一个简单的折线图较为单调,此时可以通过插入折线图 柱形图的组合实现。首先在Excel中输入数据生成折线图,为了让线条效果更为美观,选中折线图右击选择“设置数据系列格式→线条”,勾选下方的“平滑线”,将折线转化为平滑曲线效果。然后再将图标的标题、网格、数值等无关元素删除,这样得到平滑曲线图(图1)。

图1 平滑曲线制作
继续选择数据插入柱形图数据,同上也去除标题、网格、数值等无关元素,在设置数据系列格式选择“系列选项”,将系列重叠设置为0%,间隙宽度也设置为0%,将这个柱形图连接起来作为面积图使用(图2)。

图2 柱形图设置
按住Ctrl键依次选中上述两个图形复制并粘贴到PPT中,点击“开始→选择窗格”,将平滑曲线图移动到柱形图上方,并且移动其位置形成一个组合图像。为了让曲线更为醒目,可以将其宽度设置为20磅,这样一个由曲线和柱形组成的图表就完成了(图3)。

图3 组合图表
自行动手制作组合图形
通过上述方法可以实现任意组合图表的制作,不过可以看到只是简单的组合,图表并不美观,曲线无法和柱形区域无缝结合。如果要让组合图表更美观,我们可以使用多边形工具自行制作。
同上先在Excel中制作一个折线面积图(这里折线无法变为平滑曲线),按提示将生成的折线面积图插入到PPT中,点击“插入→行传→任意多边形”,然后按提示绘制一个多边形工具(只要在折线面积图的起始点点击即可),将其多边形填充为红色显示(图4)。