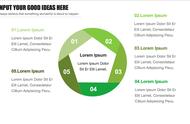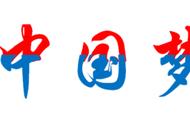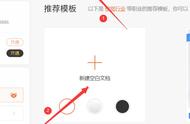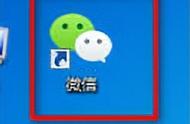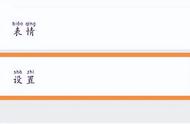轻松办公系列进阶课堂-OfficePPT演示文稿创建
(六)
设置幻灯片或演示文稿的格式
(5)
一、更改幻灯片的顺序
当您创建演示文稿时,可能需要更改幻灯片的顺序。
- 在包含“大纲”和“幻灯片”选项卡的窗格中,单击“幻灯片”选项卡。

- 在“开始”选项卡上,选择要移动的幻灯片缩略图,然后将其拖动到新的位置。


提示:要选择多个连续的幻灯片,请单击第一个幻灯片,然后在按住 Shift 的同时单击要选择的最后一个幻灯片。要选择多个不连续的幻灯片,请按住 Ctrl,同时单击每个要选择的幻灯片。
二、删除幻灯片
要从演示文稿中删除幻灯片,请执行以下操作:
- 右键单击要删除的幻灯片,然后单击“删除幻灯片”。

三、旋转或堆叠占位符中的文本
- 选择要旋转或堆叠的文本。
- 在“开始”选项卡上的“段落”组中,单击“文字方向”,然后单击要选用的文字方向。

注释:如果只想旋转或堆叠现有占位符中的某些文本,可以向版式添加占位符,用以包含旋转文本,同时使之与水平文本分开。
四、将文本添加到幻灯片中
您可以将文本添加到幻灯片的下列区域中:
- 占位符 (占位符:一种带有虚线或阴影线边缘的框,绝大部分幻灯片版式中都有这种框。在这些框内可以放置标题及正文,或者是图表、表格和图片等对象。)
- 形状
- 文本框 (文本框:一种可移动、可调大小的文字或图形容器。使用文本框,可以在一页上放置数个文字块,或使文字按与文档中其他文字不同的方向排列。)

标注 占位符中的文本
标注 用作标题的文本框
标注 箭头形状中的文本
五、更改超链接文本的颜色
- 选择要更改的超链接文本。
- 在“设计”选项卡上的“主题”组中,单击“颜色”,然后单击“新建主题颜色”。
- 在“新建主题颜色”对话框中的“主题颜色”下,请执行下列操作之一:
- 要更改超链接的颜色,请单击“超链接”,然后单击一种颜色。
- 要更改已访问的超链接的颜色,请单击“已访问的超链接”,然后单击一种颜色。
要更改为主题颜色 (主题颜色:文件中使用的颜色的集合。主题颜色、主题字体和主题效果三者构成一个主题。)列表(位于“新建主题颜色”对话框中)中不存在的颜色,请在单击“超链接”或“已访问的超链接”后单击“其他颜色”,然后在“标准”选项卡上单击所需的颜色,或者在“自定义”选项卡上混合出自己的颜色。如果以后更改了文档主题 (主题:主题颜色、主题字体和主题效果三者的组合。主题可以作为一套独立的选择方案应用于文件中。),将不会更新自定义颜色和“标准”选项卡上的颜色。
- 单击“保存”。
提示:要选择多个连续的幻灯片,请单击第一个幻灯片,然后在按住 Shift 的同时单击要选择的最后一个幻灯片。要选择多个不连续的幻灯片,请按住 Ctrl,同时单击每个要选择的幻灯片。
下一节:《轻松办公系列进阶课堂-OfficePPT演示文稿创建
(七)设置幻灯片或演示文稿的格式(6)》
更多精彩内容将在以后的章节分享给朋友们,请添加好友并收藏,请点赞并欢迎关注后期更新!
,