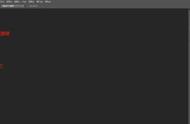如果将吸管工具定位在任意像素区域,则“信息”面板会显示出相应的像素颜色值。单击吸管工具可将前景色更改为该值。
关于前景色和背景色
Photoshop 使用前景色来绘画、填充和描边选区,使用背景色来生成渐变填充和在图像已抹除的区域中填充。一些特殊效果滤镜也使用前景色和背景色。
可以使用吸管工具、“颜色”面板、“色板”面板或 Adobe 拾色器指定新的前景色或背景色。
默认前景色是黑色,默认背景色是白色。(在 Alpha 通道中,默认前景色是白色,默认背景色是黑色。)
在工具箱中选取颜色
当前的前景色显示在工具箱上面的颜色选择框中,当前的背景色显示在下面的框中。

工具箱中的“前景色”框和“背景色”框
A. “默认颜色”图标 B. “切换颜色”图标 C. “前景色”框 D. “背景色”框
- 要更改前景色,请单击工具箱中靠上的颜色选择框,然后在 Adobe 拾色器中选取一种颜色。
- 要更改背景色,请单击工具箱中靠下的颜色选择框,然后在 Adobe 拾色器中选取一种颜色。
- 要反转前景色和背景色,请单击工具箱中的“切换颜色”图标。
- 要恢复默认前景色和背景色,请单击工具箱中的“默认颜色”图标。
使用吸管工具选取颜色
吸管工具采集色样以指定新的前景色或背景色。您可以从现用图像或屏幕上的任何位置采集色样。
- 选择吸管工具

- 。
- 在选项栏中,从“取样大小”菜单中选择一个选项,更改吸管的取样大小。
- 取样点
- 读取所单击像素的精确值。
- 3 x 3 平均、5 x 5 平均、11 x 11 平均、31 x 31 平均、51 x 51 平均、101 x 101 平均
- 读取单击区域内指定像素数量的平均值。

- 用吸管工具选择前景色
- 从“样本”菜单选择以下选项之一:
- 所有图层
- 从文档中的所有图层中采集色样。
- 当前图层
- 从当前现用图层中采集色样。
- 要使用可在当前前景色上预览取样颜色的圆环来圈住吸管工具,请选择“显示取样环”。(此选项需要 OpenGL。请参阅启用 OpenGL 并优化 GPU 设置。)
- 执行下列操作之一:
- 注意:
- 要在使用任一绘画工具时暂时使用吸管工具选择前景色,请按住 Alt 键 (Windows) 或 Option 键 (Mac OS)。
- 要选择新的前景色,请在图像内单击。或者,将指针放置在图像上,按鼠标按钮并在屏幕上随意拖动。前景色选择框会随着您的拖动不断变化。松开鼠标按钮,即可拾取新颜色。
- 要选择新的背景色,请按住 Alt 键 (Windows) 或 Option 键 (Mac OS) 并在图像内单击。或者,将指针放置在图像上,按住 Alt 键 (Windows) 或 Options 键 (Mac OS),按下鼠标按钮并在屏幕上的任何位置拖动。背景色选择框会随着您的拖动不断变化。松开鼠标按钮,即可拾取新颜色。
Adobe 拾色器概述
在 Adobe 拾色器中,可以使用四种颜色模型来选取颜色:HSB、RGB、Lab 和 CMYK。使用 Adobe 拾色器可以设置前景色、背景色和文本颜色。也可以为不同的工具、命令和选项设置目标颜色。
可以对 Adobe 拾色器进行配置以便只选择 Web 安全颜色调板中的颜色,或从特定颜色系统中选择颜色。您还可以访问 HDR(高动态范围)拾色器以选取要在 HDR 图像中使用的颜色。
Adobe 拾色器中的色域将显示 HSB 颜色模式、RGB 颜色模式和 Lab 颜色模式中的颜色分量。如果您知道所需颜色的数值,则可以在文本字段中输入该数值。也可以使用颜色滑块和色域来预览要选取的颜色。在使用色域和颜色滑块调整颜色时,对应的数值会相应地调整。颜色滑块右侧的颜色框中的上半部分将显示调整后的颜色,下半部分将显示原始颜色。在以下两种情况下将会出现警告:颜色不是 Web 安全颜色
或者颜色是可打印色域之外的颜色(不可打印的颜色)
。