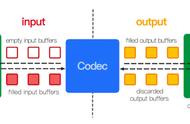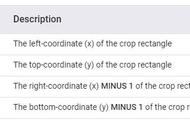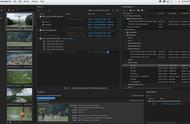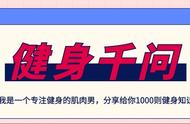MKV的宽容度是最高的,几乎能够将所有的视频/音频编码纳入其中!现在的高清视频普遍是MKV格式。
推荐选MKV,MKV什么格式都吃。不管是复制视频流还是复制音频流,还是启用不启用视频流音频流。只有视频流时生成文件的后缀是mkv,只有音频流时生成文件的后缀是m4a。
【混流器】勾选“自动选择”
选择将视频和音频封装到一个容器中所用的混流器,该项通常设置为“自动选择”即可。
如果容器选择MP4,在混流器中选择ffmpeg或MP4Box即可。
注意:很多转换任务一开始就报有关容器的错误,是因为混流软件对转换后的音频文件或视频文件无法混流所致。具体MediaCoder的混流器能封装什么格式的视频文件和音频文件,请参考其他有关资料!
【两次混流】取消前面的“对勾”
通常很少需要进行两次混流,可以取消“两次混流”前面的对勾
三、“视频”选项栏界面:
注:下面标有【*】的条项一般不用设置
【格式】选择H.264
设置转换后临时的视频文件(未与音频文件封装之前)的格式。
建议选择H.264。H.264是质量最理想,速度最慢的编码格式。简单的说一下,H.264是目前最高效的编码格式。可以被封装成mkv、 mp4等众多文件格式。
如果选择H.264格式进行编码的话,其右侧还有x264选项,可供设置的参数较多。
下面就H.264视频格式选项界面和x264编码界面的有关参数设置介绍如下,希望对画质有一定要求的视频爱好者有所帮助。
【启用】勾选“启用”
点选后,转换出来的文件有视频流;不启用,无视频流。
不需要视频的情况可勾选“启用”,压出来的片子只有音频,格式M4A。
【复制视频流】建议:不勾选
复制视频流就是不重新编码,把视频流直接封装到你选择的容器中。前提是容器要支持视频流的格式。
当勾选参数时,MediaCoder不会对原始视频进行转换,而是直接无损提取。
当不需重复压制视频的情况,可勾选“复制视频流”(例如,已经压过一次,只是想再次调整音量)。
【码率模式】建议选择3次编码模式,或固定质量模式。
设置转换视频时所采用的编码方式。可选项有:
1、平均码率模式;
2、固定质量模式;
3、恒定码率模式;
4、恒定量化参数;
5、2次编码模式;
6、3次编码模式。
“固定质量模式”是动态分配数据,画质稳定,不会出现静态场景画质很好而动态场景很差的情形。缺点是不能准确预知最后输出的文件大小。
“二次编码”是在指定了码率后,软件首先分析一次视频,然后根据给定的码率分配相应的码率到相对的场景中(简单的场景分配码率少,复杂场景分配多),最后编码输出视频。这样分配码率准确而且高效。不仅画质稳定,而且能很好地控制文件大小。“三次编码”比“二次编码”多一次分析过程,理论上画质更好一点。
在码率相当的情况下,“三次编码”压制的质量约等于“固定质量”>“二次编码”>“平均码率”>“恒定码率”>“恒定量化”。
三次编码虽然消耗时间最多,但是其转换的质量相对最好。三次编码一般需要视频长度的3-4倍时间来完成压制。如果不在乎文件大小的话,也可以用“固定质量模式”。
注意:在较高码率下,二次和三次编码的效果是最好的,但是当低于一定码率(500kbps左右)时,效果就会惨不忍睹,所以这时用平均码率反而是最好的。
【视频码率】建议选择1200-2000Kbps。(本人在压制DVD的VOB文件时,采用“三次编码”模式下选用1500 Kbps。)
对于视频源为1080P或者720P的电影。经过多次实践,视频码率选择在1200Kbps以上就可以实现画面清晰,既可以保证了视频的质量,又兼顾了体积。如果选择1500-2000Kbps即更理想。
电影可以选择2000Kbps进行转制,效果更好。
码率(比特率)设置,关系到影片的画质和最终输出文件的大小。
为了控制输出文件的体积,我们可以选择左边的“概要”选项卡。该选项卡中会在窗口的右侧显示“预计文件大小”,这样我们便可以参考它来调整码率了。
【*码率比例】该项一般不选用。不勾选“智能码率设定”复选框即可。
只有勾选“智能码率设定”复选框时,才能显示“码率比例”。建议选择100%。
选择是否对原始视频码率进行压缩,可选百分比。如果对画质要求较高,建议选择100%,即不对原始视频码率进行压缩。
如果在“智能码率设定”打开,并选择“输出大小”后。左边的“视频码率”会变成“视频大小”,一般采用默认的100M就可以了。
【*视频质量】在采用二次和三次编码模式时,不使用。
只有在固定质量模式才能使用。推荐CRF值设定50。
MediaCoder是用CRF值来算质量,CRF数值越大,画质越好。CRF的取值范围是0至50。一般设定为25-50,如果想要绝对好的质量可以提高到50。推荐50。
虽然很多人喜欢定义固定质量crf,但这种的无法预测压制出来的视频的大小,所以我个人还是比较喜欢固定码率。
【来源】勾选“自动”选择
设置MediaCoder对原视屏解码时所使用的解码方式。可选项:Bypass、MPlayer、MEncoder、FFmpeg、WMDecoder、JMDecoder、AviSynth、FileStream
建议:勾选自动选择
(注意:只有不勾选自动选择时才能选择以上解码方式,不正确的选择会导致文件转换失败!)
【编码器】选择x264(记得,要取消右边的“自动”选择)
建议不勾选右面的“自动”和“GPU”两项 ,直接选择x264。
设置MediaCoder对视频编码时所使用的编码器。可选项:MEncoder、FFmpeg、x264、JMEncoder、xviD、TheoraEncoder、Dirac、WMEncoder、VFWEncoder、AMVEncoder、StreamDumper、FrameDumper、x264Remote
只有不勾选“自动”选择后才能选择以上的编码器。
按照现在的电脑配置,CPU软件编码速度也不会比硬件加速慢太多。当然编码器也可以选择GPU,建议显卡好的使用GPU吧,转换速度可能快些。
四、x264编码器选项栏界面:

【规格】选择High
压缩时使用的规格模式。可选项:Auto、Baseline、Main、High、High10。
建议选择High。如果你对编码时间无要求,同时又是画质的骨灰级发烧友,那请你选择High10。)
【级别】选择级别5.1。
表示编、解码等级。级别(Level)规定了视频的一些基本参数。例如参考帧ref. frame,分辨率支持和最大码率。比如说5.1最大支持4K分辨率,而比较流行的4.1最多对1080P支持ref 4,720P支持ref 9。
建议选择级别5.1
【预设】选择slower,Very slow。
“预设”是你机器转码的认真程度,越往下就越慢,但效果就越好
如果您的CPU好,或者视频时间较短,码率和分辨率较低,请尽可能使用较高的预设。如果视频时间较长,码率和分辨率较低,或者您的CPU较为一般,可以适当降低预设来帮助您压制。以我来说,我压1080P的视频一般用slower或者Very slow。
【优化】选择normal
“优化”是程序计算转码时使用的优化方式,对特定视频进行算法优化。选项有:normal(普通)、film(电影)、animation(动画)、grain(颗粒)、stillimage(静态图像)、psnr(PSNR测试)、ssim(SSIM测试)、fastdecode(快速解码)、zerolatency(零延迟)。
例如,对于动画来说,点“Animation”能得到比较好的转码效果。
建议:一般选择normal。
【GOP】默认值为25-250
默认值为25-250
“视频”选项栏界面中还有“高级”选项卡,可以设置下面各个选项参数。方法是:在“视频”选项栏界面中,点击“高级”→“更多参数”,在打开的“设置”窗口中进行更改或选择。

①【Frames used as predictors in B and P frames】选4
②【Maximum B frames between I and P frames】选3
③【Enable all macroblock type】建议勾选。
④【Adaptive spatial transform size】建议勾选。
⑤【Fullpixel motion estimation algorithm】选Uneven Multi-Hexagon
⑥【Motion search radius】选32
⑦【subpel refinement quality】选7
⑧【Rate-distortion optimal quantization(trellis)】勾选第3栏:Enabled during all mode decision。
Trellis量化参数,建议开启,该参数能提高画面质量。
⑨【How AQ distribures bits】建议开启,选择Variance AQ
⑩【Reduce blocking and blurring in flat and texture areas】建议选择Normal。
五、画面设置
【分辨率】原文件为DVD-vob的,建议选择:1280x720

①选择“画面”选项卡,点选“全局”复选框,勾选 “分辨率”右边的复选框,然后从下拉列表中选择“1280x720”。
如果下拉列表没有所需的分辨率,可以单击“分辨率”按钮,在弹出的页面中进行详细设置。
②点击“分辨率”按钮后,出现下图: