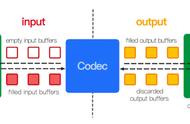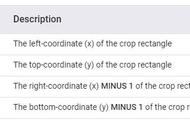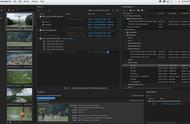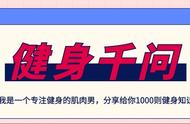在Scale Algorithm栏中,选定lanczos。即把缩放算法设置为Lanczos算法。此算法速度较快,而且画面锐利,推荐使用。
【帧率】建议:不勾选,设置为原始。
一般不修改帧数,帧率设置为原始即可。不勾选,则按视频原来帧率进行转换。
勾选右侧的方框可改变视频的帧率。一般设置范围为24-30。
如果发现转换出的视频长度和原来不同,或者声音与画面不同步。可以尝试改变帧率。较高的帧率也会导致画面质量相对降低。
一般来说,电影帧率只要达到23fps(电影的标准帧率一般为23.976),画面基本就流畅了。
【色彩空间】采用默认的I420。
【宽高比】选择默认“保持显示宽高比”
设置转换后的视频文件的宽高比。
建议:选择“保持显示宽高比”
注意:视频的宽高都是偶数的。不要强行改变原视频的宽高比。这样没什么意义。
【效果】点击左下角的“效果”按钮,可以启用“片段和效果”面板。
在“片段和效果”面板中,我们还可以对视频的亮度、对比度、色度、色相、伽玛值进行调整。
调整后,点击“应用”按钮就可以看到调整后的视频效果。
点击效果可调节高级参数!比如画面太暗了可以调亮度!其余自己测试!
【效果】右端,选择默认的“视频源处理”
可以实时显示正在编码的画面,有三项供大家选择,“视频源处理”、“编码器处理”、“内建处理”,通常主要选择默认的“视频源画面处理”。

【画面裁剪】选择默认:Disabled。即不对视频画面进行裁剪。
如果需要对视频画面进行裁剪时,可以点击“画面”面板中的“裁剪器”,会重新弹出一个裁剪窗口,
选择“Free Cropping”模式,可进行去黑边或者加黑边操作,不用什么公式!直接拉就可以了!
方法是:
(1)点击“画面”面板中的“裁剪器”,弹出一个“裁剪参数”窗口。
(2)选择“Free Cropping”模式(即自由裁剪模式)。
(3)在视频窗口内,按住鼠标左键并拖曳视频画面,使想要裁剪的区域的左上角与视频窗口的左上角对齐。
(4)拖曳视频窗口的最下“边框”,可调节裁剪高度。
(5)拖曳视频窗口的最右“边框”,可调节裁剪宽度。
(6)点击“完成”按钮。
(软件说明文字的方法是:在视频窗口内按住鼠标左键并拖曳,可以设置裁剪区域的左上角位置。拖曳视频窗口的边缘,可调节裁剪宽度和高度。)
也可以单击“画面裁剪”按钮进行。在弹出的页面中设置需要裁剪的区域及大小等。
模式共用6种:
Free Cropping 自由裁剪
Keep Aspect Ratio 保持宽高比;保持纵横比
Fit Width 适合宽度;适应宽度
Fit Height 适合的高度
Auto Detect 自动检测;自动识别
其中,Free Cropping模式,既可手动拖动视屏画面进行裁剪,后面会用到!可整除就是裁剪视屏的单位,数字越大黑边剪得越多。本人觉得选1最好(为什么你以后自己用了就知道)
【反交错】启用“反交错”功能方法。
由于DVD视频大部分是隔行扫瞄的,所以在一些设备上观看会出现横纹,直接转码也不行。
这时候就需要在“画面”→“反交错”栏里点选“启用”,启用“反交错”功能。
点击左边的“效果”按钮,可以实时显示正在反交错编码的画面。这样可以 实时看到每种反交错的效果。

反交错滤镜,我一般选择Yadif和5-tab Lowpass这两个不伤画质、效果又好的滤镜。这二个反交错,很优秀,很流行。普通视频推荐使用Yadif,高清视频用5-tab Lowpass。
反交错也称去交错,英语单词是deinterlacing。Interlace叫交错式(即隔行扫描);progressive称渐进式(即逐行扫描)。
反交错滤镜种类。
第一种是:libav Deinterlace,有四种模式可供选择:
Linear blend:线性混合(虽然Linear blend出来的画面模糊,但是不像其他几个有明显artifacts)
Linear interpolating 线性插值
Cubic interpolating 三次插值
Median deinterlacing 中等(反交错)
第二种是:Yadif:
这种去隔行算法来自Mplayer,它是一个速度和效果折中的方案。
第三种是:5-tap lowpass filter
(lowpass filter:对(图像)进行低通滤波器;filter:滤波器)
第四种是:Drop deinterlace filter
第五种是:KernelDeint,其选项如下图:
Kernel deinterlacer 是GPL授权,需要打开GPL。(据说kerneldeint效果很渣)
【效果】→【画面旋转】默认值
isabled。即选择画面不旋转。
设置MP4-AVC播放时的画面方向。
想要做画面旋转或者翻转的情况,可以在“效果”栏的“画面翻转”里做选择:
翻转(180度)、顺/逆时针90度、顺/逆时针90度 翻转。
也可直接选择Mirror(左右翻转)或Flip(上下翻转)。
注:因为画面旋转了,所以记得手动设置一下显示宽高比。原本是16:9的要重新设置为9:16,不然会导致转换出来的画面比例错误。
另,画面旋转的同时不可以修改画面分辨率,否则会导致花屏。可分两次压制,第一次旋转画面,第二次修改分辨率。
六、音频
【启用】勾选“启用”左边的复选框。
勾选“启用”,转换出来的文件有音频流;不启用,无音频流。
不需要音频的情况可以不勾选 “启用” 复选框,这样压出来的片子只有视频。
如果只需要音频时,可点击工具栏的“任务”→“开始音频转换”,转换出来的音频格式M4A。
【音轨ID】建议:默认
建议:默认音轨ID:0
若源为多音轨(不是多个声道),例如有ID:0 、ID:1 、ID:2三个音轨,那自己就需要选择你所需要的音轨。
【复制音频流】DVD音乐视频建议:勾选。
不需要重复压制音频时,可勾选“复制音频流”。例如,只需要调整视频码率或者分辨率。
DVD歌曲建议保持原来的dts或AC-3音频格式不变。
DVD视频中的vob文件的ac3或dts音频都是高质量音频。所以,在转换DVD音像视频时,不用再进行音频转码转换成AAC或mp3等低质量的格式,要保留原来的AC-3、dts等高质量音频格式和以及多条音轨。
(如果原DVD歌曲有AC-3、dts多条音轨,那就用MKVToolnix软件将dts高质量音轨放在第一位,AC-3放在第二、第三位。重新封装一次后,就可以选择默认播放dts高保真音轨。)
当勾选参数时,MediaCoder不会对原始音频进行转换,而是直接无损提取。复制音频流就是不重新编码,把音频流直接封装到你选择的容器中。这种方法能省去音频转码的时间。前提是容器要支持音频流的格式。目标容器可以选择MKV或MP4。
如果用mxplayer等播放器播放vob原始文件时,ac3或dts音轨一般不能被正确硬解码 或被识别。这时可以用mediacoder软件按源流方式(即选择“复制音频流”)重新封装一次(容器选择MKV),那么就可以顺利修正了。
如果不勾选,转换出的AAC只有一个音轨。
(在新的高清DVD产业中,音频标准已由2个增加至6个,除了现有的Dolby Digital 和 DTS Digital Surround,新的音频编解码格式包括Dolby Digital Plus、Dolby TrueHD、DTS High Resolution和DTS Master Audio。)

【格式】建议选择音频格式为:LC-AAC,或HE-AAC、HE-AAC V2。
(DVD歌曲可以保持原来的dts或AC-3音频格式不变。)
如果需要音质跟CD无异的程度,则可以选择LC-AAC,码率建议设为256K以上。
但AAC的音质想要达到和CD无异的程度的话,码率至少要在256Kbps以上。在这种高码率的情况下AAC的音质就听不出与CD有任何区别了,当然,在频谱上的差异是小之又小。
如果音频码率≥128kbps的建议选择LC-AAC(低复杂度规格),LC资源占用要低于HE。)
LC-AAC、HE-AAC、HE-AAC v2比特率和主观质量之间的关系
①在低码率的情况下,HE-AAC、HE-AAC v2编码后的音质要明显好于LC-AAC。
但当码率较大时(128kbps以上),LC-AAC、HE-AAC、HE-AAC v2这三种编码的主观质量逐渐相同。
②HE-AAC在160kbps的码率下的音质已经超过了杜比数字在384kbps码率下的音质,也超过了WMA在193kbps码率下的音质。足以见得HE-AAC的性能的强悍。
通常来说,低码率源转换可以采用HE-AAC格式;但是如果你想做出的东西兼容更多设备播放,则强烈建议你采用LC-AAC格式。
如果想要体积小而音质好,建议选择HE-AAC,码率至少要在128-160kbps,这样转换出来的文件体积非常小,而音质却很好。
AAC具有高保真特性,128Kbps的AAC格式音频几乎可以提供和CD一样音质的声音。
(如果音频码率在32kbps-96kbps范围,建议选择HE-AAC(高效性规格),这就是传说中的HE-AAC格式用48kbps能达到CD音质就是这种方式。
【编码器】取消“自动选择”,选Nero Encoder。FAAC(开源的AAC编码器)也是个不错的选择。
选择音频流编码器,这里我们以FAAC作为音频编码,右侧则是对FAAC编码的具体设置,常用到的音频流编码还有Nero Encode,读者也可以选择它并对其具体参数进行设置。
设置MediaCoder对视频的音频编码时所使用的编码器。可选项:LameMP3、Vorbis、Nero Encoder、FAAC、CT AAC 、3GPP AAC 、Windows MediaAudio、Helix MP3、Fraunhofer IIS MP3、MusePack、Speex、AMR、Ffmpeg、MEncoder、WavPack、FLAC、APE、TTA、ALS、OptimFROG、lossyWAV、Waveform、Stream Dumper、Generic CLI
建议:选择Nero Encoder。
(选择AAC、FAAC(开源的AAC编码器)是个不错的选择。你要是安装了nero aac编码器,可以选择nero encoder。)
【来源】勾选“自动选择”
设置MediaCoder对原视频的音频解码时所使用的解码方式。可选项:
Default、MPlayer、Mencoder、FFmpeg、Winamp Input Plugins、AviSynth、Lame MP3 Decoder、FLAC Decoder、WavPack Decoder、APE Decoder、WaveformFile、Waveform Composer、CD Audio
建议:勾选自动选择
(注意:只有不勾选自动选择时才能选择以上解码方式,不正确的选择会导致文件转换失败!)
【重采样】选择“原始”,
音频采样率设置,一般选择原始即可。也可以手动指定为44100或22050。采样率越高,保真度就越高,对应需要的音频流编码率也越高。如果采样率选择的比较高,但音频编码率选择的比较低,反到会声音变调。
【样本位数】Original。(原始的)
【外部文件】建议:不勾选
当转换时需要采用别的音频文件配音时,可以在添加需要转换的视频文件后,勾选该项并进行其他音频文件的选择。
(注意:只有添加视频文件后才能启用该选项的设置!)
【双音轨模式】建议:不勾选
当原视频文件包含两条音轨时,可将这两条音轨同时转换并封装。
建议:不勾选
◆音频质量的设置
如果采用Nero Encode编码器,右边点击Nero Encoder选项栏进行音频质量的设置。
【码率模式】选取Target Bitrate,或Target Quality
建议:选择Target Bitrate或Target Quality
设置MediaCoder对音屏编码时采用的编码方式。音频码率模式一共有三种:
1.Target Quality动态编码率(VBR);
2.Target Bitrate平均编码率(ABR);
3.CBR固定编码率(CBR)。
其中选取Target Bitrate,给定一个要求的码率,在整个音轨中进行动态码率分配。TargetQuality可以转出最高音质的音频,根据需要调节就行。(注意:选用Target Quality转换的音频文件的大小不可预测!)
【码率/质量】
设置音频编码器的的编码质量。
当编码模式选择Target Bitrate或CBR时,范围8-320,数值越大音质越好,编码后的文件越大;
Target Bitrate时调整范围96-320kbps。拖动滑块可以调整码率大小,这里我们以最常用的128-160-256Kbps作为音频码率。
当编码模式选择Target Quality时,范围0-100,数值越大音质越好。
建议:编码模式选择Target Quality时调整范围60-100。
【自动优化码流规格】勾选
【Hint Track】增加音频索引。
建议:不勾选
七、声音选项栏
在声音选项栏中的参数设置及含义如下:
【声道】
设置转换后音频的声道数。可选项:Original、Mono(Left)、Mono(Right)、Stereo、4Channels、4.1Channels、5.1Channels
建议:选择Stereo
(注意:选择多声道会导致转换失败,因为音频选项中的来源如果选择自动,那么会优先使用Mencoder,Mencoder不支持多声道输出!如果需要保留多声道,请在音频选项中的来源手动选择其他解码器,如MPlayer等!)
【声道映射】
勾选后可以将左声道映射到右声道,这样就可以将单声道转为立体声。
建议:根据自己的需要进行设置
例如:影片在播放时同时有国语和其他语言时,可以将国语声道映射到非国语声道,这样转换后的MP4-AVC的声道依然会是立体声且为国语发声。
【输出声道数】
设置映射后音频的声道数。
建议:如开启声道映射功能后选择2。
虽然启用声道映射后可以更改输出声道数,但建议选择2声道,主要是考虑到设备兼容性以及转换成功率。
【音量】
顾名思义,就是调整转换后声音大小的,范围是-200dB至60dB。该参数根据自己的实际情况及需要自行调整。声音过大就调整到0dB以下,相反,声音过小就调整到0dB以上。0dB是不进行任何调整。
【音量自平衡】
当无法把握音量参数时使用的选项。可选项:
Disabled:不使用;
Mode1:自动增大音量;
Mode2:自动减少音量;
建议:选择Disabled
【音轨延迟】和【增益】
使用“增益”可以调节音量,使用“音轨延迟”可以提前或延迟音轨
(在压制某些视音频错位的片子时候很有用)。
注:负数即为降低音量或者音轨提前。
八、进行编码转换
前面的工作都完成后,就可以点击上方工具栏中的【START】按钮开始进行编码转换。H.264编码对CPU的要求非常高,可能会比较慢,需要有一定的耐心。完成后,我们就得到了合格的视频素材。
这个视频软件并非十全十美。压制比较亮的视频的时候往往质量有所下降,对比度高的画面也常常有棱角。不过对于压制一般视频来说足够了,而且同样大小的视频质量比格式工厂等软件好得多。