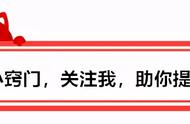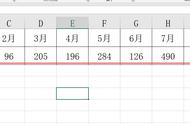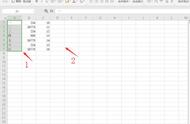相信大家在工作中,经常会碰到个业务场景,那就是我们需要在一个Excel工作簿中,根据特定的名称去创建多个工作表的情况。绝大多数人在处理这样问题时,都会点击鼠标新建sheet页并修改表名的方式来处理。

如上图所示,我们需要根据工作表名称中的A产品、B产品等名称新建并命名新的工作表,在新建大量表格的时候,我们鼠标一个个新建就显得非常麻烦,今天我们就来通过学习一个数据透视表的特殊用法,快速新建并命名多个工作表。
第1步:我们首先需要在当前工作表中,将我们需要设定的工作表名称先输入列出来,如A产品、B产品、C产品等,有多少个名称就先填写多少个名称。选择当前工作表名称所在区域A1:A21,也就是全选所有的工作表名称区域,然后点击菜单栏:插入—数据透视表,数据透视表存放位置我们选择:在现有工作表。然后点击确定。如下图所示:如下图所示:


第2步:生成数据透视表后,我们将右边区域数据透视字段:工作表名称,移动到右下方:筛选器中。如下图所示:

第3步:最后我们点击菜单栏数据透视表工具中的:分析—选项(左上角)—显示报表筛选页。点击之后表格就会根据原来填写好的工作表名称,自动新建对应名称的工作表。如下图所示:

通过上面的方式我们就创建完了所有工作表,当然在新建的工作表中,我们发现都会存在工作表名称产品的表都。这个时候,我们可以对所有工作表进行组合全选,统一删除表头的方式处理即可。如下图所示:

现在你学会了,如何在Excel中批量新建上百个工作表,并根据指定的名称进行工作表重命名了吗?学会数据透视的特殊用法,只需简单3步搞定。
,