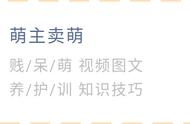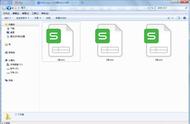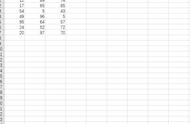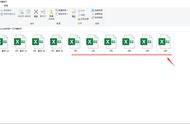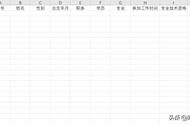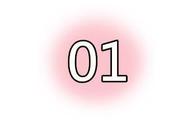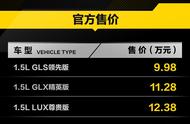如果要对N个工作簿中的数据进行合并,大家用的最多的应该就是复制粘贴了,少部分用的应该是PQ功能了,但会用“比较和合并工作簿”功能的少之又少……
“比较和合并工作簿”功能是Excel系统自带的一项功能、Excel系统自带的一项功能、Excel系统自带的一项功能……这个时候大家可能就有疑问了,我的为什么没有?我为什么从来都没有看到过?我挨项去找了,还是没有找到……那又该如何使用了,请继续阅读下文。
一、添加“比较和合并工作簿”。
比较和合并工作簿功能之所以比较陌生或者不知道有此功能,是因为它一直处于“隐藏”状态,默认情况下是“不在功能区的命令”。所以需要我们添加到功能区。
方法:

1、单击菜单【文件】-【选项】,打开【Excel选项】对话框。
2、选择左侧列表中的【自定义功能区】,在右侧【自定义功能区】的列表中选择要放置“比较和合并工作簿”命令的位置(此位置自定义,示例中放置到【数据】的右侧)。
3、选中【数据】,单击【新建选项卡】,选中【新建选项卡(自定义)】,单击【重命名】,在打开的【重命名】对话框的文本框中输入:Excel函数公式(此处的名称根据需要自定义)。
4、选中【Excel函数公式】下面的【新建组(自定义)】并【重命名】为“比较和合并工作簿”(此处的组名称根据需要自定义)。
5、选择【从下列位置选择命令】中的【不在功能区的命令】,选中【保护并共享(旧版)】和【比较和合并工作簿】,分别单击【添加】。
6、【确定】之后在菜单栏中既可以看到【比较和合并工作簿】功能。
解读:
在添加的命令中除了【比较和合并工作簿】之外,还添加了【保护共享(旧版)】,Why?因为要使用【比较和合并工作簿】功能,首先要共享工作簿,共享工作簿是前提条件,只有共享工作簿之后,才能激活【比较和合并工作簿】功能,不然此功能是灰色状态,无法使用!
二、应用案例。
如下图:

领导让我们汇总所有学校所有人员所有学科的成绩,你会怎么做?
1、共享工作簿,并下发给学校。

方法:
1、单击【Excel函数公式】菜单中【合并和比较工作簿】组中的【保护并共享(旧版)】命令,打开【保护共享工作簿】对话框。
2、选中【以跟踪修订方式共享】,并根据需要设置【密码】,并在弹出的警告对话框中选择【确定】。
3、将此表格下发给各学校。
解读:
此时可以看到【合并和比较工作簿】组中的【比较和合并工作簿】命令已经被激活。
2、收集并汇总数据。

方法:
1、将各学校填报的数据放置在同一个文件夹中。
2、打开下发之前的总表,单击【Excel函数公式】菜单中【合并和比较工作簿】组中的【比较和合并工作簿】命令,找到校级数据存放的位置文件夹,全选并【打开】。
3、此时我们可以看到,所有的数据已经同步到汇总文件中了。
解读:
在【打开】对话框中,如果要汇总所有学校的数据,选择的是全部填报的工作簿,而不是单独的一个。
3、同步更新数据。
如果在数据收集的过程中,某个学校的数据发生了变化,该如何同步更新数据了?
方法:

单击【Excel函数公式】菜单中【合并和比较工作簿】组中的【比较和合并工作簿】命令,找到校级数据存放的位置文件夹,选中需要更新的工作簿(也可以全部选中),选择【打开】即可。
解读:
如果全部选中所有工作簿,没有发生变化的数据会弹出警告对话框,需要一一确认,相对来说比较繁琐。
最美尾巴:
此技巧的应用场景是非常广泛的,是协同办公的好帮手,效率工具之一,对于工作簿的汇总和数据的更新非常的方便。
,