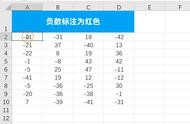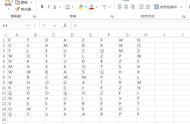在表格中插入一个或者多个单元格的常用方法是:先选定目标单元格或者单元格区域,然后单击鼠标右键,单击【插入】命令,在打开的【插入】对话框中选择【活动单元格向右移】或者【活 动单元格向下移】单选钮,最后单击【确定】按钮即可,如图所示

更快捷的方法是:先选定目标单元格或者单元格区域,然后按住<Shift>键,把光标移动到选区的右下角,当光标变成分隔箭头时,再往右或往下拖动鼠标,如图所示。

用户有时需要改变行列数据内容的放置位置或顺序,这时可以使用“移动”行或者列的操作来实现。
移动行列的菜单操作方式
实现移动行列的基本操作方法是通过菜单操作方式来进行,其中包含使用选项卡菜单和右键菜单。
选定需要移动的行,在Excel功能区上单击【开始】选项卡上【剪贴板】组中的【剪切】按钮,也可以在右键菜单上选择【剪切】命令,或者按<Ctrl X>组合键。此时当前选定行区域四周就会显示出虚线边框。
选定需要移动的目标位置行的下一行(选定整行或者是此行的第一个单元格),在Excel功能区上依次单击【开始】→【插入】→【插入剪切的单元格】,也可以在右键菜单上选择【插入剪切的单元格】命令(如图所示),或者按<Ctrl V>组合键即可完成移动行的操作。
完成移动操作后,需要移动的行的次序调整到目标位置之前,而此行的原有位置则被自动清除。如果在“步骤1”中选定连续多行,则移动行的操作也可以同时对连续多行进行。非连续的多行无法同时执行剪切操作。移动列的操作方法与此相似。

移动行列的鼠标拖动方式
相比通过菜单来移动行列,直接使用鼠标拖动的方法则更加快捷。
选定需要移动的行,将鼠标指针移至选定行的黑色边框上,当鼠标指针显示为黑色十字箭头图标时,按住鼠标左键,并且在键盘上按<Shift>键。此时拖动鼠标,可以看到出现一条工字型虚线,显示了移动行的目标插入位置,拖动鼠标直到工字型虚线位于需要移动的目标位置,松开鼠标左键,即可完成选定行的移动,结果如图所示

鼠标拖动实现移动列的操作与此类似。但是,无法对选定的非连续多行或者多列同时执行拖动操作。
复制行列的菜单操作方式
复制行列与移动行列的操作方式十分相似,从结果上来说,两者的区别在于前者保留了原有对象行列,而后者则清除了原有对象。复制行的菜单操作方法如下。
选定需要复制的行,在【开始】选项卡上单击【复制】按钮,或者按<Ctrl C>组合键,此时当前选定的行会显示出虚线边框。
选定需要复制的目标位置行(选定整行或者是此行的第一个单元格),在【开始】选项卡中依次单击【插入】→【插入复制的单元格】,也可以在右键菜单上选择【插入复制的单元格】命令,即可完成复制行插入至目标位置的操作,如图所示。

对于目标位置,除了选择以上这种插入方式,也可以选择替换目标行的方式,具体操作如下:复制选定数据行后,在Excel功能区上单击【开始】选项卡上的【剪贴板】组中的【粘贴】按钮,也可以在右键菜单上选择【粘贴】或者按<Ctrl V>组合键,即可将目标行的内容以当前选定行覆盖替换。
复制列的操作方法与此类似,并且可以对连续或者非连续多行、多列同时操作。
复制行列的拖动鼠标方式
使用拖动鼠标方式复制行的操作方法,与移动行有些相似。拖动鼠标复制行同样包含两种方式。一种是“替换”方式,选定数据行后,按<Ctrl>键同时拖动鼠标,鼠标指针旁显示“ ”号图标,目标位置出现如图79-4所示的虚线框,表示复制的数据将覆盖原来区域中的数据。另一种是“插入”方式,选定数据行后,按<Ctrl Shift>组合键同时拖动鼠标,鼠标指针旁显示“ ”号图标,目标位置出现工字型虚线条,表示复制的数据将插入在虚线所示位置,此时松开鼠标即可完成复制并插入行的操作。

通过鼠标拖动来实现复制列的操作方法与此类似。可以同时对连续多行或者多列进行复制操作,无法对选定非连续多行或者多列执行拖动操作。
如果在拖动鼠标的同时没有按<Ctrl>键,则在目标位置松开鼠标左键,替换目标行列之前,Excel会弹出对话框询问“是否替换目标单元格内容”,单击【确定】按钮选择确认后,会出现另一种【移动】行列的效果:替换对象目标的同时在原有位置留空显示。
,