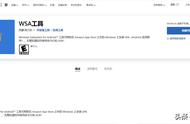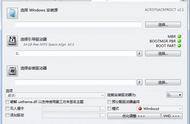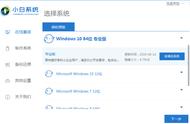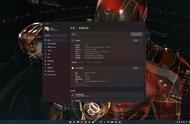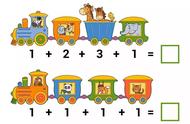安装器高级模式主界面
在高级模式下,我们可以看到右下角多出一个“本地镜像”按钮,如果你已经有windows原版镜像,可以点此按钮使用,否则从列表里面选择需要的镜像并“使用此镜像”。
安装器解压镜像完成后,会让我们选择系统版本(这是因为一个原版镜像中,往往同时保存了不同版本的系统,如家庭版、专业版等):

蓝伏豚windows安装器版本选择界面
这里我们选择专业版,并点击下一步:

蓝伏豚windows安装器目标磁盘选择界面
这里让我们选择将系统安装到哪个磁盘,哪个分区,默认是当前系统所在磁盘及分区。因为我们只有一个盘一个分区,所以就无需选择啦。但重点需要注意,“安装时格式化系统分区”,将其取消勾选。这个很容易理解,如果我们格式化,就将我们的安装源格没了,自然系统就无法安装啦。
好了,点击下一步,来到命令执行界面:

蓝伏豚windows远程安装器命令执行界面
这里的功能我们本教程略过,因为不需要集成命令。点击下一步,来到驱动注入界面: