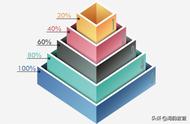8.将图层1副本和图层1合并,组成新的图层1,我们要描绘火焰的外观。在Photoshop6.0以上的版本中,有一项新增的功能,那就是液化。有了它,你不用借助任何滤镜就可以轻松实现流体变形效果。在图像命令下选择“液化”,将画笔大小调到50,压力定为40,在图像中描绘出主要的火焰,然后将画笔和压力调小,画出其他的细小火苗。你可以配合膨胀挤压和还原工具,画出逼真的火焰外观。如果不满意,按住Alt,“取消”按钮就会变成“复位”,记住:你再次打开液化命令对话框时,上次的设定会被保留下来,你可以在刚次的基础上继续。(图08)

9.好了,接下来我们要继续对火焰进行修饰,使它的内外焰完全融合,颜色均匀过渡。选择涂抹工具,用一个中号的柔性笔刷,将压力设为65%,在火焰上轻轻涂抹,要不断改变笔头大小和压力,以适应不同需要。火焰底部的外观要和字体相符,不要变化的太多,否则就无法和字体很好的结合。还要注意火焰的颜色,从外层到中心依次是红—黄—白。这一步没什么难点,关键在于耐心和细致,从上一步到这一步,都需要手绘,这是这幅作品中最耗费精力的地方,而且没有什么懒可以偷,大家努力吧!(图09)

10.好了,火焰的外观完成之后,接下来的工作就轻松多了。复制“Fire”层,将副本移动到图层1之上,将字体的颜色变为黑色。为了和火焰结合的更好,我们可以把火焰层稍微往下移动一些,使它们的下边缘基本对齐。(图10)

11.复制火焰层,(即图层1),把它移动到字体副本层之上,将图层混合模式改为“屏幕”,这样,火焰的亮度增加了。点击图层面板下方的“添加蒙版”按钮,为这一层添加一个蒙版。设置颜色为前白后黑,选择渐变工具,设置渐变类型为“从前景色到背景色”,在蒙版中建立渐变,渐变范围从文字顶部到底部,这样,黑色的文字被逐渐显露出来。(图11)