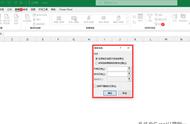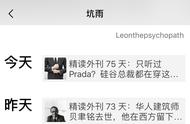EXCEL 知识点
1、Excel 基本功能
通过菜单栏或工具栏直接操作的功能,包括:编辑功能、排序、筛选、透视表、有效性、图表等。
------“基本”不代表简单、“简单”也不代表单一,基本功能里蕴藏着无数技巧。

2、Excel 函数
按 Excel 插入函数显示共分为九大类(自定义函数计入VBA),加上宏表函数共十类。
3、Excel 宏和VBA宏是编程初学者的通往VBA的桥梁,VBA使Excel 的可开发能力达到了极致。
EXCEL 工作对象
1、单元格
单元格,用英文表示是cell(单元, 细胞, 蜂房),指EXCEL文件中可以用横、竖方位确定的单元。
我认为,“蜂房”是单元格的最好形容!
每个格子是一个蜂房,一个工作表代表一层蜂房,一个工作簿代表由很多层蜂房合在一起组成的蜂巢。
单元格不但可以存储值,还可以被装饰为各种样式。这两者就是单元格的值和格式。
Excel 值的类型包括:数值、文本、逻辑值、错误值
Excel 的格式则多种多样,关于自定义格式参见下面这三个帖子:
第3期基础版正式竞赛题:[第3期]文本显示 随心所欲[已总结]
第4期基础版正式竞赛题:[第4期] 单元格颜色我说了算[总结了]
第6期基础版正式竞赛题
如何将显示的的格式转化为文本,参见下面这两个帖子:
第 5期基础版开放竞赛题:
第11期基础版开放竞赛题
第12期基础版开放竞赛题
在函数版还有许多关于TEXT函数的精华帖。
EXCEL还可以根据某种规律为单元格设定条件格式,方法后述。
2、区域
单元格的集合即为区域,区域可以是连续的,也可以是断开的;区域可能是规则的,也可能是不规则的。
在复杂的函数引用用,区域还有维的概念,本帖不做介绍。
3、工作表
在同一个页面内的横向256列、纵向65536行单元格的集合为工作表,工作表的标签一般位于Excel 的左下角。可以通过“工具”-“选项”中“常规”选项卡设置新建工作簿中工作表的数量,新工作簿中的工作表标签一般为“sheet1”、“sheet2”……
一个Excel 文件称为一个工作簿,从Excel 97开始,一个工作簿拥有的工作表数量不再受限制。
5、设置Excel的操作环境
Excel 的选项卡负责管理Excel 的界面参数和一些基本运算规则,包括13个选项卡。
EXCEL 工作对象
6、工具栏
工具栏是菜单的快捷按钮,一般使用的工具栏是“常用”和“编辑”,其他还有许多专用工具栏,如数据透视表工具栏、图表工具栏。
在“常用”和“编辑”两个工具栏上仅列出了部分常规工具按钮,我们可以通过自定义更改工具栏。下面以常用的“选定可见单元格”和“选择性粘贴数值”为例介绍如何自定义工具栏。
首先,在工具栏上右键单击,会跳出“自定义”窗口,有三个选项页:“工具栏”、“命令”、“选项”。选择“命令”选项页,可以看到该选项页有两个选择框,左边选择框的选项对应Excel的所有菜单,右边选择框显示左边对应选项包含的所有命令按钮。
选中左边的“编辑”项,右边的选择框对应显示出“编辑”所包含的所有命令,找到“粘贴数值”的命令,用鼠标将该按钮拖到工具栏上想放置的位置上。继续往下找,可以找到“选定可见单元格”命令,用鼠标将该按钮拖到工具栏上,放置好后退出自定义窗口即可。其他常用的命令如“自动筛选”、“导入文本文件”等,如想通过按钮实现也可依瓢画葫芦。
7、快捷键
最笨的操作就是用鼠标!!
Excel快捷键必*技:在Excel帮助中搜索“快捷键”,在找到的主题中选“键盘快捷键”,所有快捷键应有尽有!
你有我快吗?
同时填充多个单元格
方法:选中多个单元格后输入需填写内容,直接按CTRL ENTER结束
同时填充多个工作表
方法:同时选中多个工作表之后操作
快速跳转到指定位置
方法:使用地址栏、Ctrl End、Ctrl Home、Ctrl 箭头、End模式
快速选中指定区域
方法:Shift 上述跳转到指定位置的操作
快速选中整张表格
方法:Ctrl A
快速输入重复内容
方法:Alt ↓
快速翻转表格内容
方法:选择性粘贴-转置
快速完成求和计算
方法:所有规范区域批量选中,Alt =
文件菜单
1、打印顶端标题行和左端标题列
在打印超过一页的表格时,需要将表格的标题行或标题列在所有打印页面都显示,这时我们就需要设置顶端标题行和左端标题列。在预览界面无法设置以上两项和打印区域,只有在菜单中选择页面设置才能设置。
文件->页面设置,“工作表”选项卡中。
2、打印区域
有时仅需打印文件中的某一部分,有三种方法:
a、文件->页面设置,“工作表”选项卡中设置打印区域;
b、选中须打印内容,文件->打印区域->设置打印区域;
c、在打印界面还有可设置打印“选定区域”、“整个工作表”、“选定工作表”等,选择“选定区域”。
编辑菜单
3、撤消、恢复、重复(F4)
Excel支持撤消从上一次保存开始16次常规操作(可否修改可撤销次数?当然可以,见《精粹》技巧30)。
撤消的撤消等于什么?是恢复。撤消之后可以立即恢复,注意:必须是立即恢复!否则恢复功能无效。
重复(即F4键)可以重复上一次非输入相关的操作。
关于F4,《精粹》里面说只能重复上一步的操作,这里面有个细节值得探讨。请大家新建一个工作表,选中A1:B4,设置边框为普通样式,确定之后再设置最外层边框为加粗,确定。这时选定D1:E2,F4,EXCEL 会将D1:E2的边框设置成和A1:B4一模一样,这时实际上已经是同时重复两次操作了!
如果用了F4键后做了撤消动作,这时F4键会首先将被撤消的操作恢复,然后才能执行重复动作。有点拗口?动手试试吧。
4、选择性粘贴
很好用的一个功能,最常用的是“粘贴数值”、“粘贴格式”、“转置”、“乘”。
5、查找、替换
很古老、很通用的功能,但还是有很多使用技巧值得研究。在使用中请大家记住这3个关键:选定合适的查找区域、使用通配符、设置查找选项。
请思考:B1等于B,C2等于2,B3等于B1,C3等于C2(见附件),如果选定B3:C3,用替换将2替换成4、将B替换成C,结果如何?
通配符有两个: ?、*。 “?”可在文本查找过程中通配任何一个字符,“*”可在文本查找过程中通配连续的任何字符。以发票号为例,如果在查找中输入“0322748?”,可匹配到03227481-03227489十张发票;在查找中输入“*有限公司*”,可匹配所有名称中包含“有限公司”的客户。
那么如何查找通配符?如果文件中有乱码如:“?”、“*”等,需找出删除或替换,就必须以下方式:在需查找的这三个字符“~”、“?”、“*”前面加“~”。如上例,在查找中输入“*有限公司~*”,则只能找到“有限公司*”,再也找不到“深圳征途网游有限公司”。
准确设置查找选项是查找与替换的关键技巧。最经常用的就是单元格匹配,比如替换“0”为空白,就必须用到单元格匹配。
OfficeXP及以后的版本还支持根据指定的格式查找区域中相同格式的单元格。
编辑菜单
6、填充
Excel支持将某一单元格的值或公式向四周填充。可以使用菜单、填充柄或快捷键。其中公式的填充涉及绝对引用和相对引用。值填充时EXCEL会根据数字序列或自定义序列顺序填充。
7、定位
可以在工作表中选择到如“可见单元格”、“条件格式”、“空值”等单元格。在复制单元格时有时需将隐藏的部分去除,就可用定位功能。用定位空值的方法也可以实现上文中用查找选中空单元格的功能。
8、移动或复制工作表
在Excel中可以将某一个或多个工作表整个复制或移动到任何一个已打开的文件中。通过“编辑”菜单实现或直接在工作表标签上右键。需要对多工作表操作时可用“Ctrl”、“Shift”配合鼠标选定多个工作表。
视图菜单、插入菜单
9、分页预览
有时我们需要特殊的页面设置,如在特定处分页等。使用“视图”菜单的分页预览功能可以更直接的排版和插入分页符。
10、视图管理器
第16期基础版正式竞赛题: 预算的查询与打印[已总结]
11、图表
图表是EXCEL 基础中的一个大知识点,论坛为它单独建立了一个版块。有两个精华贴特别适合用来扫盲:徒然客 [图表术语] snood [Excel 图表初级教程]
12、名称
在讲述名称之前必须先谈谈公式的基础知识。公式由常量、引用(含名称引用)、函数、运算符号组成。引用分绝对引用和相对引用,“$”符号是区分绝对引用和相对引用的标志。由于每个单元格是由行号和列标共同确定的,所以组合起来有四种引用模式:
相对引用 : A1
行绝对引用 : A$1
列绝对引用 : $A1
绝对引用 :$A$1
默认情况下,名称和条件格式里的引用都是绝对引用,但是有些时候必须相对引用。
名称,简单讲就是用定义一个名字取代区域引用,主要应用于条件格式、有效性、公式引用。
格式菜单、工具菜单、窗口菜单
13、条件格式
顾名思义,条件格式即设置条件,通过判断将结果不同的单元格设置成不同的格式。选择要设置条件格式的单元格,“格式”->“条件格式”,输入条件。如果条件类别选择了公式,则必须输入返回逻辑值的公式。
添加和删除条件格式:要添加一新的条件,单击“添加”;要删除一个或多个条件,单击“删除”,然后选中要删除条件的复选框,执行。
14、保护
Excel可为工作表设置保护,保护之后,受保护的单元格将无法编辑。在单元格格式设置的最后一个选项页可以设置是否保护单元格或隐藏公式,但仅在为工作表设置保护后这两项功能才生效。
15、冻结
有时工作簿太大,无法纵览整个工作表,可将表格的行标题和列标题冻结。在冻结前未显示的上方或左方的行或列将无法显示,除非取消冻结。
行冻结:选定需冻结的行下方整行,点击“窗口”菜单的冻结命令;
列冻结:选定需冻结的列左方整列,点击“窗口”菜单的冻结命令;
行列均冻结:选定需冻结的行下方行和需冻结的列左方列的交叉单元格,点击“窗口”菜单的冻结命令。
数据菜单
16、排序
由于排序会破坏原始数据,因此不要轻易对数据清单进行排序,确需排序的建议插入一行“序”,内容为自然数列“1、2、3……”,这样在排序之后如需恢复原始清单只需按“序”重新排序即可。
排序最重要的一点是必须确保Excel 认为的参与排序的区域与我们想要选择的区域是一致的。
EXCEL 在进行排序时可以选择是否按“自定义序列”里的顺序排序,这为我们提供了自定义排序顺序的可能。同时还有按行排序、按笔画排序等选项可以设置。动手试试吧!
17、自动筛选
启用筛选功能后可以通过字段头边上的下拉三角按钮筛选符合条件的记录。自动筛选提供三种筛选方法:直接选择记录、前10个…、自定义…。
自动筛选下拉列表最多显示1000项,超过1000项的内容必须使用自定义功能筛选。在自定义功能里有两组条件选项,可以选择AND或OR方式来同时使用两个条件筛选。每个条件有12种方式:等于、不等于、大于、大于或等于、小于、小于或等于、始于、并非始于、止于、并非结束于、包含、不包含。
在筛选文本时可以用等于结合通配符替代始于和包含功能。
在筛选数字时还可用“前10个”筛选最大或最小的记录。
18、高级筛选
高级筛选,顾名思义,高级的筛选,难度也是高级的。
在这里相信有许多想要学习会计的同学,大家可以关注小编头条号,私信【学习】即可免费领取一整套系统的会计学习资料!还可以免费试学15天!