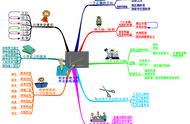思维导图普及率越来越高的今天,相信有很多人都已经对思维导图有一定的了解,或者已经接触过思维导图。在工作学习领域应用广泛的软件之一就是MindManager (win10)啦,思维导图是怎么做的?到底是干什么用的?需要怎么绘制?这一系列的问题,一个个给你解答。今天就介绍如何绘制MindManager 思维导图。

图一:MindManager 软件新建页面
首先下载MindManager 软件后,点击文件可以进入弹出的页面内,按照上图的步骤提示,开始绘制前要选好所需要的模板。点击新建我们可以看到进入模板主页,有很多不同的模板。最基本的就是空白模板,比如辐射状导图、左右侧导图、时间线以及流程图等。这里的模板都比较基础、简单。

图二:MindManager 软件编辑页面
比如按照上图在MindManager 模板主页随便点击一个模板,接下来就进入模板导图的编辑页面,在页面的中心你可以看到中心主题的字样。你使用鼠标双击之后就可以在这个主题框里填写内容了。需要注意的是这个主题框里填写的内容是你整个导图的中心,而不是随意填写的。

图三:MindManager 软件主题绘制
在MindManager 中,鼠标点击主题框可以看到主题框的四周出现上下左右的小箭头,或者只有上下的箭头。点击左右侧箭头会出现如上图的形式,箭头的方向是你所要扩充的主题方向,所以要根据你的需要合理扩充哦。
在这一个页面主要主题是仅次于中心主题的要点,中心主题是最重要的点,主要主题仅次于中心主题。

图四:MindManager 软件学科思维导图
MindManager 填写后如上图。其中中心主题是高中学科,主要主题是文理科。仿照上面的教程点击文、理科的左右箭头可以创建副主题。其中上下箭头是为了创建平行的主题,就是同级、同水平的主题。比如梨、苹果、橘子这种,属于一个类别的都可以作为平行主题。

图五:文理科思维导图
如上图,MindManager 填充后的展示图,文科、理科的左右副主题分别填写完整。文科包括语文、英语、数学、文综,同样理科也分为语文、数学、英语、理综。这样运用MindManager 真的非常简洁明了,简单易懂。其中文综、理综又可以往下延伸、细分,按照之前的步骤填写就好。关于数学的思维导图,可以参考:MindManager讲解高中数学。

图六:MindManager 软件总体思维导图
上图就是MindManager 各步骤的完成图,MindManager思维导图有很多优点,比如条理清晰、逻辑性强,可以将问题简化,便于解决问题。软件的功能也很多,比如美化、流程等。所以你还不快快用起来!
,