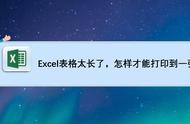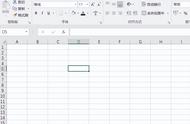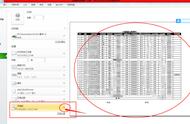一、问题点
如下图,是文员统计的一份Excel表格文件,现在需要打印出来,但是如果直接打印会发现只有第一页文件打印时可以带标题行,另外剩余的两页文件打印时没有带标题行,如下图所示:



如果表格太长还想打印时每页都带上标题行,那么只需要按如下步骤操作即可:
- 选择Excel工具栏中的【页面布局】;
- 选择【页面布局】中的【打印标题】;
- 点击【打印标题】对话框中的【顶端标题行】右侧的红色箭头,然后选中需要每页都打印的标题行所在区域;
- 操作完毕后点击【确定】即可;
- 操作步骤如下图所示。


好啦,今天的小知识点就分享到这里啦,你学会了吗?快来试一下吧!
ps:这么简单的操作应该不会有人还会让这篇文章去收藏夹里吃灰去了吧,快点行动起来啊!