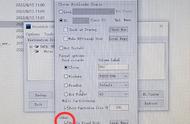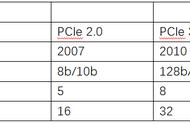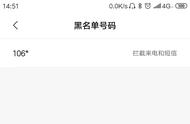*以上性能测试成绩在低队列(QD)测得,而官方标称性能采用高队列测试,所以成绩有所差别,另外不同的测试平台也会有差别,仅供参考。
回到正题,首先第一步,就是先把空白的M.2 SSD接上你的电脑,这里有两种方式,如果你的主板是有两个M.2 SSD插槽的话,那就把新的SSD接在第二槽,而如果没有空余槽位,或者你用的是笔记本电脑,也可以用个USB接口的移动SSD盒子来接入到你现有的电脑上,让系统能识别到新的SSD就行了。

其实见多识广的小伙伴看到这里也已经明白了,下面要讲的不过是把系统盘全盘复制到新的SSD上面,能做到这样的磁盘管理软件有很多,这里推荐使用的软件是DiskGenius,它是自带有系统迁移功能的,可以避免大家在其它磁盘软件上手动操作,可能只把Windows文件所在盘复制了,而没有把EFI引导和保留分区复制到新盘上面,这样其实会无法引导系统,或者有其它错误。
从DiskGenius官网下载好软件后,打开在主界面先确认你的新盘已经接上电脑,然后在菜单栏的“工具”找到系统迁移,在弹出的窗口会先让你选择目标磁盘,也就是选择新的SSD,然后可以调整在新的SSD上,给到多少空间给系统盘,因为默认是保持现在系统的大小,所以这里注意就只需改变“系统分区大小”,比如原来的系统盘是200GB,那么新盘就可以拉大到400GB,甚至整个新盘的大小。