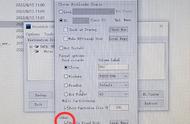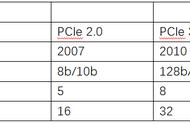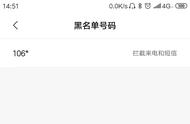在分配好新盘的系统分区大小后,确认就会弹出一个询问哪种执行方式,这里建议采用“重启到WinPE”,电脑会重启进入到一个DOS界面,把系统盘全面复制到新的SSD上面,这一步做完后,电脑默认应该还是会引导原来的系统盘,这时候就可以先关机,在主板上面把新盘移到第一条M.2 SSD槽(或者是默认系统引导的槽位),再开机就会进到新的系统盘了,点开我的电脑看看,是不是所有东西都还在,但系统盘容量变大了!再之后你就可以把旧的系统盘清除掉,留出空间作其它用了。

其实整个步骤是非常简单的,应该小白用户也是能轻松操作,但得来的效果却是很好,原来的系统盘基本无缝换到了新的SSD上,顺利扩大了系统盘容量后,又保持了所有东西,实在舒服。所以大家不用犹豫和纠结换了新的SSD后,要重新弄系统了,放心入手大容量PCI-E 4.0 M.2 SSD吧,比如长江存储的致态TiPro7000就很棒棒了...