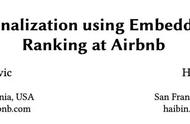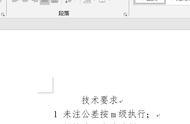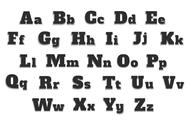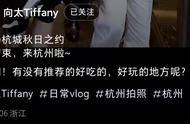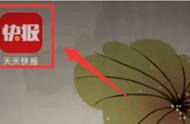随着时代的发展,笔记本电脑已经成为了我们日常生活中必不可少的一部分。由于人们工作的需要,越来越多的人开始使用笔记本电脑。因为在办公过程中,使用笔记本电脑将能够大大降低我们需要携带更多用品,对于我们的工作也是非常方便。现在在市面上大多数笔记本电脑都配备了触屏功能。当我们在使用笔记本电脑时可以通过触屏操作屏幕并不会影响我们的工作生活,但是触屏功能需要我们手动关闭才能保证我们使用的时候操作的更加方便顺畅,所以在关闭触屏功能时我们需要先将其关闭掉才能保证我们更加顺畅的使用。那么在关闭触屏功能时会出现什么问题呢?

1、在操作过程中屏幕会出现黑屏或者是死机,这时我们可以尝试在重启笔记本电脑的时候再次关闭触屏功能将其关闭掉进行恢复。
这种方法对于我们来说比较方便,但是在重启时往往发现这种方法并不能让笔记本恢复到正常状态,所以我们在尝试后应该先检查一下是不是笔记本电脑有问题。具体步骤:先打开“开始”菜单栏,然后依次点击“系统”→“系统修复”,点击下方“系统修复”按钮将其自动修复后重新启动笔记本电脑然后重新关闭触屏功能即可找回原先的触屏设计。在这里提示我们是为了避免我们可能需要重新安装系统进行重新启动笔记本电脑的可能导致的问题。当我们重启笔记本电脑时如果发现系统不兼容应该要先关掉笔记本电脑进入系统重启。如果我们需要重新开启笔记本电脑时如果出现屏幕黑屏或死机的情况我们应该先按下“Ctrl P"将其关闭再重新启动笔记本电脑重新连接上网查看情况进行分析判断后再将触屏关闭后进行重新安装系统重新开机恢复到原来的设置状态即可重新使用笔记本电脑进行正常使用也可以达到恢复触屏功能的目的了。
2、当我们在开启触屏屏幕时会出现屏幕响应缓慢、无法正常工作等现象的出现,这时我们可以尝试在设置中选择鼠标快捷键 Ctrl Shift F8并且点击打开高级设置中将鼠标键盘更改为“Pad”同时按下键盘上“F8”键。
方法:在高级设置中选择鼠标键盘选项后在出现界面中选择鼠标按键。点击打开界面中的“显示”菜单来对屏幕进行操作即可。如果情况依旧不能改善,那就需要对键盘进行更改才能解决问题。需要注意的是需要将键盘上的键盘快捷键更改为“Ctrl Shift F8”后需要等待10秒左右的时间才能对其进行操作从而达到关闭触屏功能的效果。
3、当我们再按下键盘上“Pad”键时会出现屏幕响应缓慢现象,这时我们可以尝试将键盘上“Pad”键改为“Enter”键并保持一段时间再进行恢复操作。
具体操作方法:首先我们在“系统偏好设置”中选择“系统与设置”,接着在“系统设置”中点击“系统偏好设置”。在选择“Windows偏好设置”后选择“显示与控制”即可修改“Pad”键为“Enter”键的位置并保持一段时间再进行恢复操作。如果你的笔记本没有这样的设置的话还可以用 USB接口进行测试。具体操作方法:双击键盘中的“Pad”键可以进入键盘设置中“显示与控制”中找到设置键盘中的“Pad”键并设置为“Enter”键可选择“Charge Play Entertainment”将键盘上的“Pad”键改为“Enter”键进行恢复操作。如果你的笔记本没有这个功能还可以将键盘上的“Pad”键改成“Pad”键然后进行恢复操作。这个操作是经过测试的可以很好的控制触屏设置与系统环境操作了。如果你的笔记本没有这个功能就只能等你使用笔记本后才可以进行关闭了。