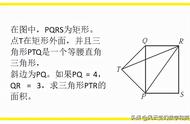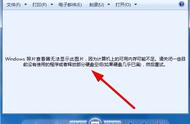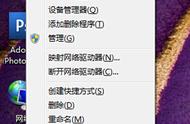有时,当您决定在 Windows 10 电脑上打开应用程序或文件或者安装或打开程序时,您可能会收到错误“管理员已阻止您运行此应用程序”。
出现此错误是因为 Windows 10 针对通过 Windows Defender 和用户帐户控制 (UAC) 防范恶意软件进行了优化。
但有时,这种保护过于敏感。因此,在某些情况下,即使您尝试运行受信任的应用程序或打开受信任的文件,也会发生错误。
希望今天是您在 Windows 10 电脑上看到此错误的最后一天。因为在本文中,我将向您展示 5 种修复该问题的方法,以便您可以开始使用您的计算机,而不必担心该错误。
PS:如果您在运行受信任的应用程序或尝试打开受信任的文件时遇到此错误,本文提供的解决方案适合您。如果您不信任该应用程序,则仅当您准备好承担风险时才使用任何解决方案。
解决方案 1:暂时禁用防病毒程序如果您收到“管理员已阻止您运行此应用程序”错误,则可能是由于您的防病毒应用程序所致。
因此,禁用防病毒应用程序可以提供解决方案。
无论您使用内置的 Windows Defender 还是第三方防病毒程序,以下步骤都将有助于禁用它。
步骤 1:按键盘上的 ALT SHIFT ESC 打开任务管理器。
步骤 2:切换到启动选项卡。
步骤 3:在列表中找到您的防病毒程序,右键单击它并选择“禁用”。

PS:如果您在启动选项卡中找不到防病毒程序,请检查“进程”选项卡。
解决方案 2:禁用 Windows smartscreen 功能Windows Smartscreen 是一项反恶意软件功能,可与 Windows Defender 配合使用来阻止恶意软件。
有时,即使您使用受信任的应用程序,它也会触发此错误。
要禁用智能屏幕,请按照以下步骤操作:
步骤1:按键盘上的 WIN S 并搜索“smartscreen”,然后点击“应用程序和浏览器控制”搜索结果。

步骤 2:打开“基于信誉的保护设置”链接。

步骤 3:关闭“潜在不需要的应用程序阻止”下的开关。