8、再添加【曲线】提高曲线,同样的方法调整新郎下颌部分,添加【曲线】调整体画面。

9、【盖印】图层后使用【液化】滤镜调整。

10、【套索工具】选择玫瑰花,羽化50像素后,复制到新图层,图层模式改为【正片叠底】,不透明度为40%,选择【色相饱和度】图层调整,色相-7,饱和度 8,明度 23,再选择玫瑰花图层填充黑色后【Ctrl I】反向。

11、再添加【可选颜色】图层调整,黄色通道里黄色-10,红色通道里黄色 20,黑色 6,添加【曲线】图层调整对比度。

8、再添加【曲线】提高曲线,同样的方法调整新郎下颌部分,添加【曲线】调整体画面。

9、【盖印】图层后使用【液化】滤镜调整。

10、【套索工具】选择玫瑰花,羽化50像素后,复制到新图层,图层模式改为【正片叠底】,不透明度为40%,选择【色相饱和度】图层调整,色相-7,饱和度 8,明度 23,再选择玫瑰花图层填充黑色后【Ctrl I】反向。

11、再添加【可选颜色】图层调整,黄色通道里黄色-10,红色通道里黄色 20,黑色 6,添加【曲线】图层调整对比度。












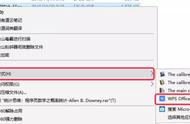



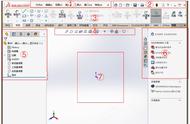
Copyright © 2018 - 2021 www.yd166.com., All Rights Reserved.