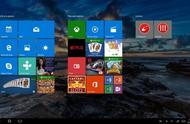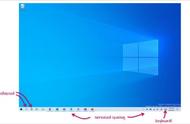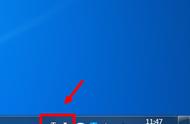在Windows 11系统中,你可能会首先注意到任务栏图标(包括开始菜单)被置于屏幕中央,这一设计让macOS用户感到熟悉,但对于长期使用Windows系统的用户来说,这可能并不讨喜,他们更希望看到开始菜单图标回归熟悉的左下角位置。如果你无法忍受这些图标位于任务栏中央,那么可以放心了,只需几个简单步骤就能调整它!
对于那些怀念旧版Windows操作习惯的用户,我们有个好消息——只需几步操作,就能轻松将任务栏移回原位。本文将指导你如何实现这一改变。

目前,在Windows 11早期版本中,无法通过拖拽方式将整个任务栏移动到屏幕右侧、左侧或顶部。若你确实需要这样的功能,建议继续使用Windows 10。本文仅针对任务栏图标的排列方式进行说明。
你可以通过任务栏设置菜单来移动任务栏图标的位置,具体步骤如下:
第一步:右键点击任务栏空白处,如同在Windows 10中的操作一样,开始移动任务栏的第一步是右键点击任务栏任意空白区域,随后会弹出一个包含“任务栏设置”选项的菜单。

第二步:选择该选项,将会打开一个新的设置菜单。另外,你也可以直接打开设置应用并搜索“任务栏设置”。
第三步:在“任务栏设置”界面底部,你会看到一个名为“任务栏行为”的子部分,点击展开。接下来找到“任务栏对齐方式”。

第四步:点击“任务栏对齐方式”右侧的下拉菜单,并从中选择“左”。
第五步:选择后,任务栏会立即自动回到屏幕左侧。无需重启,更改即刻生效。你的任务栏和开始菜单将恢复至Windows 10时的位置,让你找回旧版Windows的感觉。
既然已经进入了任务栏设置菜单,不妨顺便调整一些其他任务栏设置:
- 如果你不希望看到通知计数,可以在“任务栏行为”子部分关闭徽章显示。- 对于多显示器用户,还可以选择在所有显示器上显示任务栏,并切换桌面显示的角落位置。
以上操作均需返回“任务栏行为”进行相应的勾选或取消勾选。
- 若你喜欢保持任务栏清爽,可以关闭任务栏上不同系统应用以及系统项目的图标,如搜索、任务视图、聊天和小部件等。只需进入“任务栏设置”,然后选择“任务栏项目”,逐一开启或关闭列出的任务栏按钮即可。
尽管你可以更改任务栏图标的对齐方式(从屏幕中央移到任务栏左侧),但目前在Windows 11中并不能真正地将整个任务栏移动到屏幕顶部或两侧。微软表示,Windows 11中并未提供将任务栏移动到屏幕顶部和侧边的相关设置。
总之,在Windows 11设置应用的任务栏设置中,你可以轻松地将任务栏图标从屏幕中央重新排列到左侧。关于具体操作方法,请参阅本文“如何移动任务栏”部分的详细指南。至于是否升级至Windows 11,这完全取决于你的计算需求。如果你想在Windows 11和Windows 10之间做出抉择,不妨查阅我们的Windows 11与Windows 10对比指南;若想了解更多Windows 11的功能亮点,欢迎查看我们的Windows 11评测文章。
Post by Tom
,