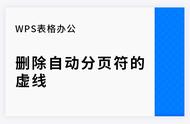在Word文档编辑过程中,有时我们会在页眉处遇到一些不请自来的横线,这些横线可能是由格式设置、模板应用或某些特殊字符引起的。虽然它们不会对文档内容产生实质性的影响,但确实会影响文档的整体美观。接下来,本文将为你介绍四种删除Word页眉横线的方法,帮助你轻松解决这一问题。

清除格式是一种简单直接的方法,可以快速删除页眉中的横线。
具体步骤如下:
1、打开Word文档,双击页眉区域进入编辑模式。
2、选中页眉中的所有内容,包括看不见的横线。
3、在Word的“开始”选项卡中,找到“清除格式”按钮并点击。此时,选中的页眉内容将恢复到默认的格式状态,横线也会随之消失。

通过调整边框和底纹设置,我们也可以轻松删除页眉中的横线。
具体操作如下:
1、进入页眉编辑模式,选中页眉内容。
2、在Word的“开始”选项卡中,点击“边框”按钮,在弹出的下拉菜单中选择“边框和底纹”。
3、在弹出的对话框中,选择“边框”选项卡,然后在“设置”区域选择“无”。
4、点击“确定”按钮,页眉中的横线就会被删除。

有时候,页眉中的横线可能是由于段落边框设置导致的。此时,我们可以通过调整段落边框设置来删除横线。
具体步骤如下:
1、选中页眉内容所在的段落。
2、在Word的“开始”选项卡中,点击“段落”组右下角的箭头按钮,打开“段落”对话框。
3、在“段落”对话框中,切换到“边框和底纹”选项卡。
4、在“设置”区域选择“无”,然后点击“确定”按钮。这样,由段落边框设置导致的页眉横线就会被删除。
方法四:检查并删除页眉分隔线在某些情况下,页眉中的横线可能是由于页眉分隔线引起的。我们可以检查并删除页眉分隔线来解决问题。
具体操作如下:
1、进入页眉编辑模式。
2、查看是否设置了页眉分隔线。如果是,可以通过取消勾选“页面布局”选项卡中的“分隔线”选项来删除。
3、如果找不到“分隔线”选项,也可以尝试在页眉中查找并删除任何可能导致横线的特殊字符或格式标记。
通过以上四种方法,我们可以轻松删除Word文档中的页眉横线。在实际应用中,可以根据具体情况选择合适的方法进行操作。同时,我们也要注意在编辑文档时保持格式的一致性和美观性,以提高文档的整体质量。希望这些方法能够帮助你解决Word页眉横线的问题,让你的文档更加整洁美观。