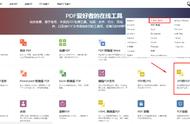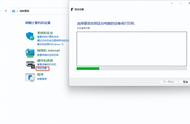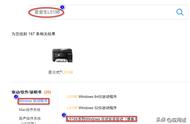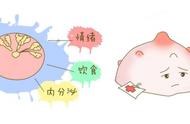在现代办公和生活中,打印机不再仅仅是用于输出纸质文件的工具,它还充当了功能强大的扫描仪,使我们能够方便地将纸质文件数字化并存储到电脑中。
如果您正在寻找如何正确将打印机用作扫描仪,以便轻松地将文件传输到电脑中,那么您来对地方了。打印机怎么扫描文件到电脑?在本文中,我们将详细介绍打印机如何正确扫描文件到电脑的步骤。
无论您是办公室职员、学生,还是在家办公的用户,跟随正确的步骤操作,您将能够充分利用打印机的扫描功能,使文件数字化处理变得更加便捷。
操作环境:
演示机型:神舟战神G9-CU7PK
系统版本:Windows 10

将文件从打印机扫描到电脑是日常办公中常见的需求,但对于一些用户来说可能不太熟悉。打印机怎么扫描文件到电脑?接下来将为您提供详细的步骤,解答打印机如何扫描文件到电脑的问题,让您轻松掌握这一操作。电脑扫描文件的步骤如下:
步骤1:确保打印机与电脑连接正常,可以通过USB连接或者局域网连接。
步骤2:通过组合键【Win i】打开Windows设置面板,在搜索框输入【控制面板】并打开它。

步骤3:在【硬件和声音】下点击【查看设备和打印机】选项。

步骤4:打开扫描驱动器。

步骤5:打开Windows传真和扫描界面后,把要扫描的文件放到打印机的扫描仪上。放置文件,盖上盖子,然后点击【新扫描】按钮。在弹出的窗口中选择格式,设置完成后点击【扫描】按钮。

步骤6:扫描的文件在电脑哪个位置?等待扫描完成,并设置好文件名称。返回电脑桌面并依次单击:【我的电脑】-【文档】-【已扫描的文档】。你刚才扫描的文件就在里面了。

打印机想要正确扫描文件到电脑,我们还需要了解一些关于它的提示。
(1)确保您的打印机驱动程序已正确安装。
(2)根据打印机型号查阅相关使用手册,了解更多高级功能。
结论随着技术的不断发展,打印机的扫描功能也在不断提升,为用户提供更为便捷的体验。通过本文的介绍,相信您已经学会了打印机怎么扫描文件到电脑。这个简单而实用的技能不仅能够帮助您数字化文件,更方便了文件的管理、编辑和分享。
最后,在使用打印机扫描文件时,务必遵循正确的步骤,并根据具体的打印机型号查阅相关文档,以确保顺利完成扫描操作。
往期推荐: