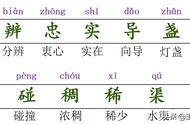本文介绍如何在Windows11、10、8、7、Vista和XP中对硬盘进行分区
如何在Windows中对硬盘进行分区如果这个过程听起来比你想象的要复杂一点,不要担心,因为事实并非如此。在Windows中对硬盘进行分区一点也不难,通常只需要几分钟。以下是操作方法。
注意:这些说明适用于Windows 11、Windows 10、Windows 8、Windows 7、Windows Vista和Windows XP。
对硬盘进行分区
1、打开磁盘管理,它是所有版本的Windows中都包含的一种工具,它可以让你对驱动器进行分区,以及其他一些功能。
在Windows 11/10/8/8.1中,高级用户菜单是启动磁盘管理的最简单方法。你也可以在任何版本的Windows中通过命令提示符打开“磁盘管理”,但“计算机管理”方法可能最适合大多数人。如果你不确定,请检查你的计算机上安装了哪个版本的Windows。

2、当“磁盘管理”打开时,你应该会看到一个“初始化磁盘”窗口,其中显示消息“你必须先初始化磁盘,然后逻辑磁盘管理器才能访问它。”
在Windows XP中,你将看到初始化和转换磁盘向导屏幕。按照该向导操作,确保除非你确定需要,否则不要选择“转换”磁盘的选项。完成后跳到步骤4。
注意:如果这个窗口没有出现,不要担心。你可能看不到它是有正当理由的,我们很快就会知道是否有问题。如果你没有看到这一点,请跳到第4步。

3、在这个屏幕上,你被要求为新的硬盘驱动器选择分区样式。如果你安装的新硬盘驱动器为2 TB或更大,请选择GPT。如果小于2 TB,请选择MBR。
选择后选择“确定”。
4、从“磁盘管理”窗口底部的驱动器映射中找到要分区的硬盘驱动器。
你可能需要最大化“磁盘管理”或“计算机管理”窗口,才能看到底部的所有驱动器。未分区的驱动器不会显示在窗口顶部的驱动器列表中。
如果硬盘驱动器是新的,它可能位于标记为“磁盘1”(或“磁盘2”等)的专用行上,并显示“未分配”。如果要分区的空间是现有驱动器的一部分,则会在该驱动器上的现有分区旁边看到“未分配”。
如果看不到要分区的驱动器,则可能是安装错误。关闭计算机并仔细检查硬盘驱动器是否已正确安装。
5、找到要分区的空间后,按住或右键单击该空间的任意位置,然后选择“新建简单卷”。
注意:在Windows XP中,该选项称为“新建分区”。

6、在出现的“新建简单卷向导”窗口中选择“下一步。
在Windows XP中,接下来会出现“选择分区类型”屏幕,你应该在其中选择“主分区”。只有当你在一个物理硬盘上创建五个或更多分区时,扩展分区选项才有用。选择后选择“下一步”。