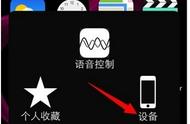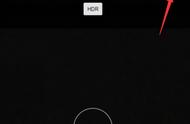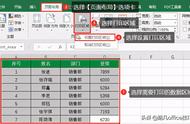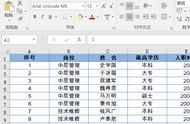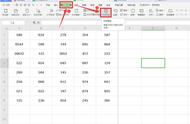【导读】:
Excel打印区域页面设置相关的知识点,还是很多的。在网上没有看到一篇系统介绍Excel打印页面设置的文章,于是整理出来和大家分享。
|
Excel打印区域页面设置相关的知识点,还是很多的。在网上没有看到一篇系统介绍Excel打印页面设置的文章,于是整理出来和大家分享。 Excel高版本必是一个趋势,因此本文以Excel2010版本来讲述Excel打印区域和页面设置。首先,单击“页面布局”——“页面设置”,打开页面设置对话框。 第一,excel打印区域,显示自定义页码 打印的表格不需要从第三页开始,就是第一页显示第三页,可以这样设置。 在页面选项卡设置起始页面。选择页面设置“页面”对话框的“起始页码”直接录入文件的起始页码的数字。 第二,excel打印区域之Excel页面设置的页眉/页脚:添加自定义设置页码 页面设置的页眉/页脚选项卡可以设置这样的形式:第几页,共?页。 比如实际页码是20页,显示为24页,如果实际页码和显示页码不同,可以先设置起始页码,然后再加上需要显示的页码。 在预览第几页是正确的,但是共几页就没有加上前面已有的页数。可以继续点击“设置”----页眉/页脚---点击“自定义页脚”-----在页脚的编辑框里面加入多出的页数“第&[页码]页,共&[总页数] 4页”,确定。这个时候excel会正确的显示对应所有的(包含加上的)页数。如下图所示:
页眉的设置和页脚基本相似,在页面设置----页眉/页脚----自定义页眉----可以在页眉中加入自己想要的,比如加入一个logo标签,点图片的标签,选中图片,然后确定。预览的时候就可以看见自己刚刚加入的一个图片【logo图片】。打印的时候在每一页都会有这个图片。 第三,excel打印区域的附加选项 页面设置-----工作表选项卡,可以设置下面内容。 网格线:工作表选项卡中的“网格线”打上钩,工作表中的网格线可以被打印出来。 行号和列标:当数据比较多,需要核对数据,可以勾选“行号和列标”把行号和列标打印出来更加方便清晰的查阅内容。 错误单元格打印:当“错误单元格打印为”的选项为“显示值”的时候打印出来的表格显示错误值将被打印出来,当“错误单元格打印为”显示为“<空白>”,打印的时候有错误的地方显示为空白不会被打印出来。 一句话总结:当我们表格中出现错误值时可将其设置为空白达到美化Excel工作表的效果。 第四,excel打印区域之打印表头 如果要打印出一个Excel工作表,而这张表格有多页,如何让第一页以后的每一页都自动加上与第一页相同的表头呢? 方法是:单击“文件”菜单下的“页面设置”命令,弹出“页面设置”对话框;单击“工作表”选项卡,在“打印标题”下“顶端标题行”右边文本框中单击鼠标左键,出现闪烁光标后,在Excel表用鼠标左键选择表头所在行,最后选择“确定”即可。这样,Excel就会自动为第一页后面的表格加上统一表头了。 第五,excel打印区域之颜色和页面设置 如果工作表单元格是彩色的,但需要单色打印,可以勾选:不打印填充色。 根据需要调整打印内容的方向,缩放比例,纸张大小。 页边距:可以调整Excel打印区域与页边的距离,包括居中方式。 打印区域可以根据需要选择打印,比如仅打印Excel选择区域等。 |