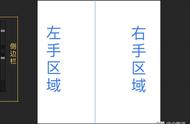其中「速选菜单(QuickMenu)」是一个重要的工具,默认是没有触发方式的,你需要自己分配一个手势启用它,比如这里我选择的是三指向下滑动来触发。「速选菜单」中有六个选单,长按其中一个选单即可自定义内容,根据习惯的不同你可以将之用于快速切换常用画笔或者是作为常用功能的快捷唤出方式,这对减少繁琐操作很有帮助。

另一个需要注意的是「速创图形(QuickShape)」手势功能。这项功能能让你画出的上一笔线条变成可调整的规整几何图形,我通常会用这项功能辅助绘画规整的椭圆或者平整的直线。这项功能比起同类工具中常见的形状尺规要更具创造性,因为形状线条会保留一定的粗细、透明形态的变化以及画笔本身的特征,因而线条会更加自然,在画产品草图时这项功能让我受益良多(才不是偷懒)。

OK,把工具调整到合适的状态后,我们就能正式开始绘画啦。不过在动笔之前,我还要先介绍下右手区域的画笔工具。
画笔工具组
我通常将顶栏右手区域从左到右的前三项「画笔」「涂抹」「擦除」统称为「画笔工具组」,因为它们共用同一个画笔库来表现特征。
这就是说,不论是画笔还是橡皮擦或者是涂抹工具,它们都可以被指定为你的画笔库中的画笔形状和特征,好好利用这点,你也许能在画面中用特殊形状的橡皮和涂抹工具创造特殊的纹理形状、或者模拟纸张的粗糙感。
画笔库支持自己编辑、制作画笔,也支持从外部导入画笔,在最新的 5.0 版本更新中还加入了对 Photoshop 画笔文件导入的支持。不出意外的话下周我会出一篇针对画笔调试的指南,在那篇文章中会详细介绍画笔库和画笔的导入及编辑方法,本文就不做过多解释了。

打草稿我通常喜欢使用 Procreate 自带的几种铅笔。这些铅笔专门针对 Apple Pencil 的倾角算法设计了不同状态的颗粒散布效果,还原了更真实的素描铅笔手感。你可以倾斜握笔来使用铅笔,这样能画出均匀散布的灰层,用这样的手法上阴影在素描中很常见,这也是我喜爱使用 Apple Pencil 的一个重要原因。
一个基本的草稿完成后,我们可以进一步的安排构图思路,然后就可以打二次草图和勾线了。
图层
根据底稿勾线时,我们可以在其基础上新建一个图层,并把底稿透明度调低。打开「图层」,按「 」新建图层,然后点击草稿图层选项右侧的「N」,就能打开图层的编辑菜单并调整透明度了。