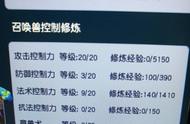❷ 如何制作 Windows 11 官方系统镜像 U 盘工具
前面我们进行了硬件层面的 PCIe 4.0 硬盘换装,接下来就是操作系统的安装了,推荐大家优先使用「U 盘安装」。首先,请准备一个容量 ≥ 8GB 的闲置 U 盘(注:因为安装需要格式化 U 盘,所以请做好数据备份)。

接下来打开 Win 11 官网,在如上页面,选择第二项——「创建 Windows 11 安装」。打开下载好的 exe 文件后,就会提示你选择 U 盘安装系统,然后软件助手就会为你下载完整版的 Win11 安装包到 U 盘里,此处都是傻瓜式操作,大家根据提示操作便可,这里就不做展开了。

U 盘工具制作完成后,将其插入 Dell游匣G15 2022 的 USB 端口即可,注意一定要插稳,然后在安装好系统前都别碰它了。

接下来开机,反复按 F2 直到出现下图中的「BIOS 界面」,然后切换至第二项「Boot Configuration」(启动设置)。