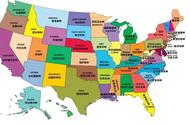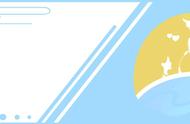「纸质文档」 OCR识别
Step1:智能扫描
Step2:扫描图片滤镜美化
Step3:OCR识别,提取图片内文字
在进行OCR前,请先将扫描文档进行同步保存。选择需要进行文字识别的图片后,点击底部的“识别”按钮,就能将这张扫描图片内的文字识别出来并转换成一篇文字笔记。
在扫描图片足够清晰的情况下,文本识别的准确率可以达到95%以上。
「图片」OCR识别
进入有道云笔记,选择“上传图片”,将要识别处理的图片同步保存到有道云笔记。
页面底部找到“更多”按钮,点击“文本识别OCR”,就可以看到长图内的文字被完美识别出来了!
虽然网络图片的分辨率不是很高,并且单张图片文字内容较多,但文字识别效果一点不含糊。
「PDF文档」OCR识别
除扫描文档、图片外,有道云笔记还支持PDF文本识别,PDF轻松转Word!
将PDF文档上传到有道云笔记,并完成同步后,点击底部的“OCR”按钮,经过几秒的等待后(视PDF文档大小而定),就可以看到PDF内的文字被识别出来,轻松转化为可以自由编辑的笔记格式。
目前双栏布局PDF文档的文本识别支持度较差,暂时建议选择一栏布局的PDF文档进行OCR识别。
微软OneNote(1)使用PDF阅读器(如Adobe Reader)打开需要处理的文档。
(2)在“常用”工具栏中单击【打印】按钮,或者执行【文件】|【打印】命令,打开“打印”对话框。
(3)在“打印机”选项区域的“名称”下拉列表中选择“发送至OneNote 2007”,如果只想处理文档中某些页面的内容,可设置打印范围,如图1所示。
设置打印机
(4)单击【确定】按钮关闭对话框,此时,系统将自动在OneNote中显示打印的材料。
(5)鼠标右键单击页面,在随即打开的快捷菜单中,执行【复制此打印输出页中的文本】命令或【复制所有打印输出页中的文本】命令。
(6)将复制的文本粘贴出来,即可进行简单文本编辑。
wps office首先打开wps office2019,然后点击左侧列表中的更多按钮,选择图片转文字功能,点击打开;点击界面中的添加图片,在电脑文件夹中找到想要识别的图片,打开点击右侧的开始解析按钮;完成之后,就可以在右侧看到图片识别出来的内容了。
可以在下方调节大小,这样可以看得更清楚,也可以点击左上角保存为文档。
迅捷OCR文字识别软件


这款工具是一位大神开发的,也是最早打通腾讯、搜狗、百度、有道OCR接口的神器,它不像ABBYY那样有名,但是它比ABBYY更实用,主要功能有:批量图文识别、实时翻译、截图与编辑。
此外,这款工具还可以识别表格(百度和阿里)、竖体,还可以进行实时翻译。
不到一秒钟就可以完成文字识别和翻译操作。据说5.0是他开发的最后一个免费版本,以后只维护付费版了。
树洞OCR文字识别(一款跨平台的OCR小工具)这款软件是基于天若OCR开源版开发的,才刚刚开发了两个版本吧,不怎么好用,不过,它可以作为一个备胎,因为越是好的东西,到最后都要走向收费模式的。