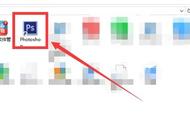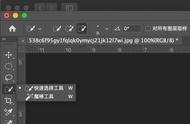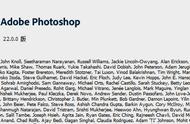不同通道明暗反差
3、建立和储存选区:利用钢笔工具或磁性套索工具在要抠取的图像边缘线勾勒轮廓,建立要抠取部分的闭合选区,在菜单栏[选择]项目中进行储存选区。如果抠取的图像边缘与背景之间的色彩反差不大时,可选择菜单栏中的[图像]项目下层菜单选项:曲线、色阶项进行调整。

选区的建立
4、背景层副本选区操作:返回到图层通道,仍然选择刚才复制的图层(背景层副本),在菜单栏[选择]项目中选择[载入选区],刚才在通道中建立的选区以闪烁的虚线出现在画面中,对选区进行反选操作,将要抠除掉的图像区域选择出来。

反向选区的建立
5、选区填充:然后在快捷工具栏(屏幕左侧)中设置前景色与背景色,小编设置前景色为黑色,对选区进行填充,选区就变为黑色了。也可以直接在[填充]对话框中选择用什么颜色进行填充,如前景色、背景色、黑色、白色、50%灰色、图案等。