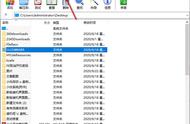电脑无法开机是一个让人头疼的问题,尤其是在急需使用电脑的时候。如果您的电脑无法正常启动,重装系统可能是一个有效的解决办法。那么,如何在电脑无法开机的情况下重装系统呢?

在开始重装系统之前,您需要做一些准备工作:
- 备用电脑:您需要另一台可以正常使用的电脑来下载操作系统镜像文件和制作启动盘。
- U盘或光盘:准备一个容量至少为8GB的U盘,或者一张空白的DVD光盘。
- 操作系统镜像文件:从官方网站下载您需要安装的操作系统的ISO镜像文件。例如,Windows 10的ISO文件可以从微软官方网站下载。
- 备份数据:如果可能的话,备份您电脑上的重要数据。无法开机的情况下,可以尝试将硬盘取出,连接到另一台电脑进行数据备份。

使用备用电脑制作一个可启动的U盘或光盘:
使用U盘制作启动盘- 下载并安装一个启动盘制作工具,例如Rufus。
- 插入U盘,打开Rufus。
- 在Rufus界面中,选择您下载的操作系统ISO文件。
- 选择U盘作为目标设备。
- 点击“开始”按钮,Rufus会将ISO文件写入U盘,制作一个可启动的U盘。
- 下载并安装一个光盘刻录软件,例如ImgBurn。
- 插入空白DVD光盘,打开ImgBurn。
- 选择“写入镜像文件到光盘”选项。
- 选择您下载的操作系统ISO文件。
- 点击“写入”按钮,ImgBurn会将ISO文件刻录到光盘,制作一个可启动的光盘。
将启动盘制作完成后,插入到无法开机的电脑上,然后进入BIOS设置:
- 启动电脑,并在启动过程中按下进入BIOS的快捷键(通常是F2、F10、F12或Delete键,具体取决于您的电脑品牌和型号)。
- 在BIOS设置中,找到“Boot”或“Startup”选项。
- 将U盘或光盘设置为第一启动项。
- 保存设置并退出BIOS。电脑会重新启动,并从U盘或光盘启动。

电脑从启动盘启动后,您可以按照以下步骤进行系统重装:
- 选择操作系统的安装语言、时间和键盘布局,然后点击“下一步”。
- 点击“现在安装”按钮,开始安装操作系统。
- 输入产品密钥(如果需要),然后点击“下一步”。
- 选择“自定义:仅安装Windows(高级)”选项。
- 选择您要安装操作系统的硬盘分区。如果需要,可以删除现有分区并创建新的分区。注意,这将删除所有现有数据。
- 点击“下一步”,系统将开始安装。安装过程中,电脑可能会多次重启。
操作系统安装完成后,您需要进行一些基本设置:
- 设置您的用户名和密码。
- 选择时区和网络设置。
- 安装驱动程序和必要的软件。
如果您之前备份了数据,现在可以将备份的数据恢复到新安装的系统中。
总之,虽然电脑无法开机是一个令人头疼的问题,但通过上述步骤,我们可以有效地重装系统,恢复电脑的正常使用。希望这篇文章能够帮助到您,让您的电脑使用体验更加顺畅!
,