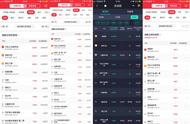#如何将照片ps成莫兰迪灰#
以下是使用 Photoshop 将照片调成莫兰迪灰的步骤:
1. 打开照片:在 Photoshop 中打开需要调整的照片。
2. 复制图层:按 Ctrl J(Windows)或 Command J(Mac)复制原始图层,以备份原始图像。
3. 调整色彩平衡:在菜单栏中选择“图像”>“调整”>“色彩平衡”。在色彩平衡对话框中,调整滑块来改变照片的颜色。可以尝试增加青色和蓝色,减少红色和黄色,以获得更接近莫兰迪灰的色调。
4. 调整饱和度:选择“图像”>“调整”>“饱和度”,降低照片的饱和度,使颜色更加柔和。
5. 应用高斯模糊:选择“滤镜”>“模糊”>“高斯模糊”,根据照片的大小和效果,适当调整模糊半径。这可以使照片看起来更加柔和。
6. 添加噪点:选择“滤镜”>“杂色”>“添加噪点”,根据需要调整噪点的数量和分布。噪点可以增加照片的质感。
7. 调整亮度和对比度:根据照片的具体情况,适当调整亮度和对比度,以达到理想的效果。
8. 最后调整:在完成以上步骤后,你可以对照片进行最后的微调,如调整色温、色调等,直到满意为止。
请注意,以上步骤仅供参考,你可以根据照片的特点和个人喜好进行调整。此外,不同的照片可能需要不同的处理方法,你可能需要尝试不同的设置来获得最佳效果。
以下是一些把照片调成莫兰迪灰的其他方法:
方法一(使用 Photoshop):
1. 打开 Photoshop 并导入照片,按 Ctrl J 复制图层。
2. 选择“滤镜”>“Camera Raw 滤镜”。提升曝光、阴影和黑色工具,让画面细节呈现出来。
3. 降低高光和白色工具,使画面高光和白色地方不过亮。
4. 增加画面对比度,可选择曲线工具打一个 S 型,并降低高光;同时提升去除薄雾工具。
5. 利用 HSL 调整工具,色相调整将树叶颜色往橙黄色方向移动,绿色往左、黄色也往左;饱和度调整降低树叶的颜色(橙色、黄色、绿色),同时去除画面无关颜色(浅绿色、蓝色);明亮度调整降低树叶颜色明亮度(黄色和绿色),橙色可不降低。
6. 选择分离色调工具,在高光里面加入暖色(颜色要与树叶颜色接近),阴影里面加入青蓝色。
7. 调整色温工具,将色温往暖色黄色方向调整,提升清晰度工具。
8. 选择效果工具中的裁剪后晕影,将数量往左移动给四周加黑色暗角。
9. 最后可微调三原色工具,提升蓝色饱和度以提高画面颜色层次感。
方法二(使用泼辣修图):
1. 在泼辣修图中打开素材文件,选择【调整】里面的【光效】调节工具,调整【曝光】参数为 48,【对比度】参数为-100。
2. 往上滑动【光效】模块,继续调整【高光】参数为-38,阴影参数为 95。
3. 选择【曲线】工具,将曲线最左边的点向上移动一部分,而曲线最右边的点则向下移动一部分。
4. 选择【色彩】工具,将色温参数调整为-23。
5. 点对勾确定,保存图片即可。
方法三(使用 Lightroom):
1. 一级配色:减少高光,增加阴影,以还原暗部细节并降低对比度,可进行其他微调。
2. HSL:根据色相特征,每种颜色的饱和度降低约-50,亮度增加约 20,需根据不同图片调整参数,使色彩饱和度减少到大概 30%-40%。
3. RGB 曲线:进行一些曲线灰化处理,将起点和终点分别移至中间。
4. 红绿蓝曲线:为降低对比度,同时拉一条反 S 曲线。
在调色过程中,可根据照片的实际情况和个人喜好对参数进行调整,以达到理想的莫兰迪灰效果。同时,前期拍摄时注意场景和主体的颜色搭配,尽量选择色彩种类不繁杂、有一定明暗对比的画面,会更有利于后期调成莫兰迪色调。