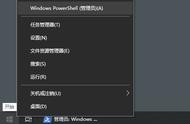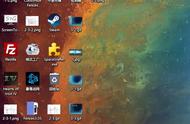How to Arrange Desktop Icons Freely in Windows 10
在Windows 10中,桌面是用户与操作系统互动的重要界面。桌面图标的摆放不仅影响视觉效果,还直接影响到用户的工作效率。很多用户希望能够随意摆放桌面图标,以便于更好地管理和使用它们。本文将详细介绍如何在Windows 10中实现这一目标。
1. 了解桌面图标的基本设置
Understanding Basic Settings of Desktop Icons
在开始讨论如何随意摆放桌面图标之前,我们需要了解Windows 10中桌面图标的基本设置。Windows 10默认情况下会自动排列桌面图标,并且提供了一些选项来管理这些图标。
1.1 自动排列和对齐到网格
Auto Arrange and Align to Grid
Windows 10提供了“自动排列”和“对齐到网格”两个选项。启用“自动排列”后,图标会根据屏幕左上角的顺序自动排列,而“对齐到网格”则会使图标在桌面上对齐到一个虚拟网格上。这两个选项虽然方便,但限制了用户的自由摆放。
1.2 取消自动排列
Disabling Auto Arrange
要随意摆放桌面图标,首先需要取消“自动排列”选项。右键点击桌面空白处,选择“查看”,然后取消勾选“自动排列图标”。这样,你就可以手动调整图标的位置。
2. 自由摆放桌面图标的步骤
Steps to Freely Arrange Desktop Icons
在取消“自动排列”后,用户可以开始自由摆放桌面图标。以下是具体步骤:
2.1 选择图标
Selecting Icons
首先,选择你想要移动的图标。可以单击图标进行选择,或者按住“Ctrl”键并单击多个图标进行多选。
2.2 拖动图标
Dragging Icons
选择好图标后,按住鼠标左键并拖动图标到你想要的位置。释放鼠标左键,图标就会被放置在新的位置。
2.3 调整图标大小
Adjusting Icon Size
如果你觉得桌面图标太大或太小,可以通过调整图标大小来改善布局。右键点击桌面空白处,选择“查看”,然后选择“小图标”、“中等图标”或“大图标”。选择合适的图标大小后,再次调整图标位置。
3. 使用文件夹管理桌面图标
Using Folders to Manage Desktop Icons
如果桌面图标较多,可以考虑使用文件夹来管理它们。将相关的图标放入同一个文件夹中,可以有效减少桌面的杂乱感。

3.1 创建文件夹
Creating Folders
在桌面上,右键点击空白处,选择“新建” -> “文件夹”。为新文件夹命名,然后将相关的图标拖入该文件夹中。
3.2 使用快捷方式
Using Shortcuts
如果你不想将应用程序直接放入文件夹中,可以创建快捷方式。右键点击应用程序图标,选择“发送到” -> “桌面(创建快捷方式)”。这样可以在桌面上保留一个快捷方式,而不直接放置应用程序。
4. 自定义桌面图标布局
Customizing Desktop Icon Layout
除了自由摆放图标,Windows 10还允许用户自定义桌面图标的布局。这可以通过调整图标的排列方式和显示方式来实现。
4.1 选择不同的排列方式
Choosing Different Arrangement Methods
用户可以选择按照名称、大小、类型或修改日期来排列桌面图标。右键点击桌面空白处,选择“排序方式”,然后选择你喜欢的排列方式。
4.2 使用桌面背景
Using Desktop Background
桌面背景的选择也会影响图标的视觉效果。选择一个适合的桌面背景,可以让图标更加突出。右键点击桌面,选择“个性化”,然后选择“背景”进行更改。
5. 备份和恢复桌面图标布局
Backing Up and Restoring Desktop Icon Layout
在调整桌面图标布局后,用户可能希望备份这些设置,以便在系统重装或其他原因导致布局丢失时能够恢复。
5.1 使用注册表备份
Using Registry Backup
Windows 10的桌面图标布局信息存储在注册表中。用户可以通过注册表编辑器备份这些设置。按“Win R”打开运行窗口,输入“regedit”并按回车。找到以下路径:
HKEY_CURRENT_USER\Software\Microsoft\Windows\Shell\Bags
右键点击“Bags”,选择“导出”进行备份。
5.2 恢复布局
Restoring Layout
当需要恢复桌面图标布局时,只需在注册表中找到之前备份的文件,双击它即可。完成后,重启计算机,桌面图标将恢复到之前的布局。
6. 常见问题解答
Frequently Asked Questions
在使用Windows 10桌面图标摆放功能时,用户可能会遇到一些常见问题。以下是一些解决方案。
6.1 为什么我的图标总是自动排列?
Why Do My Icons Keep Auto Arranging?
如果图标总是自动排列,检查是否启用了“自动排列”选项。右键点击桌面,选择“查看”,确保“自动排列图标”没有被勾选。
6.2 如何恢复默认的图标布局?
How to Restore Default Icon Layout?
要恢复默认的图标布局,可以右键点击桌面,选择“查看”,然后选择“自动排列图标”。这将重置图标为默认状态。
6.3 我能否使用第三方软件来管理图标?
Can I Use Third-Party Software to Manage Icons?
是的,有许多第三方软件可以帮助用户管理桌面图标,如Fences等。这些软件提供了更多的自定义选项和功能。
结论
Conclusion
在Windows 10中,自由摆放桌面图标可以大大提高用户的工作效率和使用体验。通过了解基本设置、掌握操作步骤以及使用文件夹管理图标,用户可以轻松实现这一目标。此外,备份和恢复桌面图标布局的功能也为用户提供了更多的便利。希望本文能帮助你更好地管理和使用Windows 10桌面图标。
,