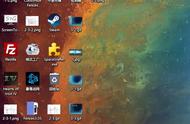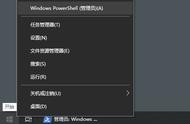How to Place My Computer Icon on the Desktop
在使用电脑的过程中,桌面是我们最常用的界面之一。为了方便访问,我们常常需要将一些重要的图标放在桌面上,其中包括“我的电脑”图标。本文将详细介绍如何将“我的电脑”图标放在桌面上,适用于Windows操作系统的不同版本。
了解“我的电脑”图标
Understanding the "My Computer" Icon
“我的电脑”图标是Windows操作系统中的一个重要组成部分。它允许用户快速访问计算机的文件系统、驱动器、网络位置以及其他重要的系统信息。通过这个图标,用户可以轻松浏览计算机中的文件和文件夹。因此,将这个图标放在桌面上,可以大大提高工作效率。
Windows 10中将“我的电脑”图标放在桌面上的步骤
Steps to Place the "My Computer" Icon on the Desktop in Windows 10
1. 打开设置
Open Settings
首先,点击屏幕左下角的“开始”按钮,选择“设置”图标(齿轮形状)。这将打开Windows设置窗口。
2. 选择个性化
Select Personalization
在设置窗口中,找到并点击“个性化”选项。这一选项允许用户自定义桌面背景、主题和其他外观设置。
3. 进入主题设置
Go to Theme Settings
在个性化窗口的左侧菜单中,选择“主题”选项。在这里,您可以找到与桌面图标相关的设置。
4. 点击桌面图标设置
Click on Desktop Icon Settings
在“主题”页面的右侧,向下滚动,找到“桌面图标设置”链接。点击它以打开桌面图标设置窗口。
5. 选择“计算机”
Select "Computer"
在桌面图标设置窗口中,您会看到多个选项,包括“计算机”、“网络”、“回收站”等。找到“计算机”选项,并勾选它。
6. 应用更改
Apply Changes
完成选择后,点击“应用”按钮,然后点击“确定”按钮以保存更改。现在,“我的电脑”图标应该出现在您的桌面上。
Windows 11中将“我的电脑”图标放在桌面上的步骤
Steps to Place the "My Computer" Icon on the Desktop in Windows 11
Windows 11的操作界面与Windows 10略有不同,但步骤基本相似。以下是将“我的电脑”图标放在桌面上的步骤:
同样,点击屏幕左下角的“开始”按钮,然后选择“设置”图标(齿轮形状)。
在设置窗口中,点击“个性化”选项。
在个性化设置中,找到并点击“主题”选项。
在主题页面中,向下滚动并找到“桌面图标设置”链接,点击它。
在桌面图标设置窗口中,勾选“计算机”选项。
点击“应用”按钮,然后点击“确定”以保存更改。此时,“我的电脑”图标将出现在桌面上。
在Windows 7中将“我的电脑”图标放在桌面上的步骤
Steps to Place the "My Computer" Icon on the Desktop in Windows 7
Windows 7是一个经典的操作系统,许多用户仍然在使用。以下是在Windows 7中将“我的电脑”图标放在桌面上的步骤:
1. 右键点击桌面
Right-click on the Desktop
在桌面空白处,右键点击鼠标。这将打开一个上下文菜单。
2. 选择“个性化”
Select "Personalize"
在上下文菜单中,选择“个性化”选项。
3. 点击“更改桌面图标”
Click on "Change Desktop Icons"
在个性化窗口的左侧,找到并点击“更改桌面图标”链接。
4. 勾选“计算机”
Check "Computer"
在桌面图标设置窗口中,勾选“计算机”选项。
5. 点击“确定”
Click "OK"
点击“确定”以保存更改。此时,“我的电脑”图标将出现在桌面上。
自定义“我的电脑”图标
Customizing the "My Computer" Icon
在将“我的电脑”图标放在桌面上之后,您可能希望对其进行一些自定义,以使其更符合您的个性和需求。以下是一些自定义的建议:
1. 更改图标
Change the Icon
您可以通过右键点击“我的电脑”图标,选择“属性”,然后点击“更改图标”按钮来更改图标。系统会提供一些预设的图标供您选择,您也可以选择其他图标文件。
2. 调整图标大小
Adjust Icon Size
在桌面上,您可以按住“Ctrl”键并滚动鼠标滚轮来调整图标的大小。这使得桌面更加整洁,符合您的视觉需求。
3. 创建快捷方式
Create Shortcuts
如果您需要频繁访问某些文件夹或应用程序,可以在“我的电脑”中创建快捷方式。右键点击所需文件夹,选择“发送到”,然后选择“桌面(创建快捷方式)”。
解决常见问题
Troubleshooting Common Issues
在将“我的电脑”图标放在桌面上时,您可能会遇到一些常见问题。以下是一些解决方案:
1. 图标未显示
Icon Not Showing
如果您按照上述步骤操作后,图标仍未显示,请检查桌面图标设置是否已正确保存。您可以再次进入设置,确保“计算机”选项已勾选。
2. 图标被删除
Icon Deleted
如果您不小心删除了“我的电脑”图标,可以再次通过桌面图标设置将其恢复。按照之前的步骤操作即可。
3. 系统问题
System Issues
如果仍然无法找到“我的电脑”图标,可能是系统出现了问题。您可以尝试重启计算机或运行系统修复工具。
总结
Conclusion
将“我的电脑”图标放在桌面上是一个简单而有效的操作,可以提高您的工作效率。无论您使用的是Windows 7、10还是11,按照本文提供的步骤,您都可以轻松完成此操作。此外,您还可以根据自己的需求对图标进行自定义,以便更好地适应您的使用习惯。如果在操作过程中遇到问题,本文也提供了一些常见问题的解决方案,希望能够帮助您顺利解决。通过这些简单的步骤,您将能够更方便地访问计算机中的文件和文件夹,从而提升您的使用体验。内容摘自:http://js315.com.cn/zcjh/205025.html
,