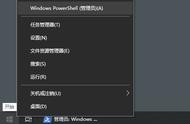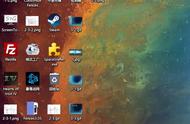如何把电脑桌面图标变小 (How to Make Desktop Icons Smaller)
在现代计算机使用中,桌面图标是我们日常操作的重要组成部分。随着使用的程序和文件越来越多,桌面图标可能会显得拥挤,这不仅影响美观,还可能影响工作效率。因此,调整桌面图标的大小是一个很有必要的操作。本文将详细介绍如何将电脑桌面图标变小,包括不同操作系统的具体步骤以及一些实用的技巧。
一、了解桌面图标的基本设置 (Understanding Basic Desktop Icon Settings)
在开始调整桌面图标的大小之前,我们首先需要了解桌面图标的基本设置。不同的操作系统(如Windows和macOS)提供了不同的选项来调整图标的大小。
1.1 Windows系统中的图标设置 (Icon Settings in Windows)
在Windows系统中,用户可以通过右键点击桌面,选择“查看”选项来快速调整图标的大小。Windows提供了三种图标大小:小图标、中图标和大图标。用户可以根据自己的需求选择合适的图标大小。
1.2 macOS系统中的图标设置 (Icon Settings in macOS)
在macOS系统中,用户可以通过在桌面上右键点击并选择“显示选项”来调整图标的大小。macOS还允许用户调整图标的间距,使桌面看起来更加整洁。
二、在Windows系统中调整桌面图标大小 (Adjusting Desktop Icon Size in Windows)
Windows系统是全球使用最广泛的操作系统之一,下面将详细介绍在Windows中调整桌面图标大小的具体步骤。
2.1 使用右键菜单调整图标大小 (Using Right-Click Menu to Adjust Icon Size)
- 在桌面空白处右键点击,弹出菜单。
- 将鼠标悬停在“查看”选项上。
- 在子菜单中选择“小图标”以减小图标大小,或者选择“中图标”或“大图标”以恢复到默认设置。
2.2 使用键盘快捷键调整图标大小 (Using Keyboard Shortcuts to Adjust Icon Size)
除了右键菜单,Windows还提供了键盘快捷键来调整图标大小。用户可以按住“Ctrl”键的同时滚动鼠标滚轮,向上滚动会增大图标,向下滚动则会减小图标。这种方法非常方便,适合需要频繁调整图标大小的用户。
2.3 通过显示设置调整图标大小 (Adjusting Icon Size through Display Settings)
- 右键点击桌面,选择“显示设置”。
- 在“缩放与布局”部分,调整“更改文本、应用等项目的大小”选项。
- 选择合适的缩放比例,点击“应用”以确认更改。
三、在macOS系统中调整桌面图标大小 (Adjusting Desktop Icon Size in macOS)
macOS用户同样可以通过几种简单的方法来调整桌面图标的大小。
3.1 使用右键菜单调整图标大小 (Using Right-Click Menu to Adjust Icon Size)
- 在桌面空白处右键点击,选择“显示选项”。
- 在弹出的窗口中,找到“图标大小”滑块。
- 拖动滑块以调整图标的大小,实时预览效果。
3.2 通过Finder调整图标大小 (Adjusting Icon Size through Finder)
- 打开Finder,选择桌面。
- 在菜单栏中点击“显示”,然后选择“显示选项”。
- 在“图标大小”部分,调整滑块以改变图标的大小。
3.3 使用键盘快捷键调整图标大小 (Using Keyboard Shortcuts to Adjust Icon Size)
macOS同样支持使用键盘快捷键来调整图标大小。用户可以按住“Command”键的同时按“ ”或“-”键来增大或减小图标。
四、调整图标间距与排列方式 (Adjusting Icon Spacing and Arrangement)
除了调整图标大小,用户还可以通过调整图标间距和排列方式来优化桌面的布局。
4.1 Windows系统中的图标间距调整 (Adjusting Icon Spacing in Windows)
在Windows系统中,用户可以通过修改注册表来调整桌面图标的间距。这一操作需要一定的计算机知识,建议在备份注册表后进行。
- 按下“Win R”组合键,输入“regedit”并回车。
- 导航到“HKEY_CURRENT_USER\Control Panel\Desktop\WindowMetrics”。
- 找到“IconSpacing”和“IconVerticalSpacing”键,修改其值来调整水平和垂直间距。
- 重启计算机以使更改生效。
4.2 macOS系统中的图标排列 (Icon Arrangement in macOS)
在macOS中,用户可以通过“显示选项”中的“排列方式”来调整图标的排列方式。用户可以选择按名称、种类、日期等进行排列,使桌面看起来更加整洁。
五、使用第三方工具优化桌面图标 (Using Third-Party Tools to Optimize Desktop Icons)
除了系统自带的功能,用户还可以借助第三方工具来进一步优化桌面图标的管理和显示。
5.1 介绍一些常用的桌面管理工具 (Introducing Some Common Desktop Management Tools)
- Fences:这是一款功能强大的桌面管理工具,可以帮助用户将桌面图标分组和整理,避免桌面杂乱。
- Nimi Places:这款软件允许用户创建可自定义的桌面区域,将图标和文件夹组织在一起,提升桌面的美观性和实用性。
- DesktopOK:这款工具可以保存和恢复桌面图标的位置,适合频繁调整分辨率的用户。
5.2 如何安装和使用这些工具 (How to Install and Use These Tools)
安装这些工具通常非常简单,用户只需访问官方网站,下载并按照提示安装即可。使用过程中,用户可以根据自己的需求进行设置,充分发挥这些工具的功能。
六、保持桌面整洁的技巧 (Tips for Keeping Your Desktop Organized)
调整桌面图标的大小和排列方式只是保持桌面整洁的一部分,以下是一些实用的技巧,帮助用户保持桌面的整洁。
6.1 定期清理桌面 (Regularly Clean Your Desktop)
定期检查桌面上的图标,删除不再使用的文件和程序,保持桌面的简洁。
6.2 使用文件夹分类 (Use Folders for Categorization)
将相似的文件和程序放入文件夹中,减少桌面图标的数量,使桌面看起来更加整洁。
6.3 利用云存储 (Utilize Cloud Storage)
将不常用的文件存储在云端,减少本地桌面的文件数量,提高桌面的整洁度。
七、总结 (Conclusion)
通过上述方法,用户可以轻松地调整电脑桌面图标的大小,使桌面看起来更加整洁和美观。无论是Windows还是macOS系统,都提供了多种方法来满足用户的需求。同时,借助第三方工具和保持桌面整洁的技巧,用户可以有效提高工作效率和使用体验。希望本文能够帮助您更好地管理桌面图标,创造一个更加舒适的工作环境。内容摘自:http://js315.com.cn/huandeng/205744.html
,