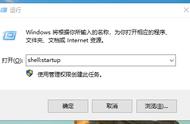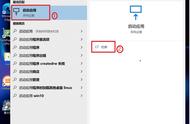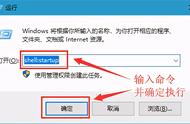在日常使用电脑过程中,我们有时会遇到需要特定软件在开机时自动运行的场景,比如*毒软件、系统优化工具等。然而,对于很多用户来说,如何在Windows 10操作系统中添加开机启动项却是一道难题。今天,洁修哥——那位拥有丰富家庭维修经验的专业师傅,将化身为科普博主,以通俗易懂的语言和创新的表达方式,为您揭开Win10开机启动项设置的秘密,让您轻松掌握这项实用技能。

1. 开机启动项是什么?
开机启动项,顾名思义,就是在电脑启动后自动运行的程序或服务。它们会在登录界面出现之前或之后(根据设置)开始执行,无需用户手动操作。这些启动项可能是系统自带的服务,也可能是您自行安装的应用程序。
2. 为什么要管理开机启动项?
① 提升开机速度:过多不必要的开机启动项会延长电脑启动时间,影响使用效率。通过合理筛选和调整,可以显著提升开机速度,让您的电脑“即开即用”。
② 系统资源优化:开机启动项在后台持续运行,占用CPU、内存等系统资源。精简启动项有助于减少资源消耗,保持系统流畅。
③ 自动化任务实现:对于某些关键应用(如安全防护、同步工具等),设置为开机启动可确保其在开机后立即投入工作,满足用户特定需求。
【第二部分】实战操作:洁修哥教你添加Win10开机启动项1. 方法一:任务计划程序
步骤如下:
① 打开“任务计划程序”:点击“开始”按钮,输入“任务计划程序”,打开相应应用。
② 创建新任务:在右侧操作栏中选择“创建基本任务”或“创建任务”。
③ 填写任务信息:按照向导提示,为新任务命名,描述其功能,选择“当计算机启动时”作为触发器。
④ 指定启动程序:在“操作”选项卡中,选择“启动程序”,浏览并选中要开机启动的软件,确认路径无误。
⑤ 完成设置:确认各项参数无误后,点击“完成”,新创建的任务将在下次开机时自动运行。
2. 方法二:注册表编辑器
注意事项:注册表编辑器操作涉及系统核心设置,操作不当可能导致系统问题。非专业人士请谨慎尝试,建议备份注册表或创建系统还原点。
步骤如下:
① 打开注册表编辑器:按 Win R 键,输入 `regedit`,回车。
② 定位至启动项目录:依次展开 `HKEY_CURRENT_USER\Software\Microsoft\Windows\CurrentVersion\Run` 或 `HKEY_LOCAL_MACHINE\Software\Microsoft\Windows\CurrentVersion\Run`。
③ 添加启动项:在对应分支右键选择“新建” → “字符串值”,输入有意义的名称,双击打开,将数值数据设为要启动的程序完整路径。
3. 方法三:启动文件夹
步骤如下:
① 打开启动文件夹:按 Win R 键,输入 `shell:startup`,回车。
② 添加快捷方式:将需要开机启动的程序快捷方式拖入启动文件夹,或者右键新建快捷方式指向目标程序。
【第三部分】洁修哥小贴士:开机启动项管理的艺术1. 定期审查启动项
养成定期检查并优化开机启动项的习惯,避免冗余项目累积导致性能下降。可借助系统内置的“任务管理器”(在“启动”选项卡查看)或第三方工具(如CCleaner)进行管理。
2. 精准识别必要启动项
并非所有占用资源的启动项都应禁用。对于关键安全软件、驱动程序更新服务等,应保持开机启动。不确定时,可通过搜索引擎查询启动项名称,了解其功能及是否有必要开机启动。
3. 软件设置中寻找开关
部分软件在自身设置中提供了开机启动选项,优先通过软件内途径进行调整,避免直接操作注册表或系统文件造成潜在问题。
结语掌握Win10开机启动项的添加与管理,不仅能让您的电脑启动更迅速、运行更流畅,还能实现各类自动化任务,让科技真正服务于生活。希望洁修哥今天的分享能助您成为电脑使用高手,轻松驾驭开机启动项设置,让每一台Win10电脑都焕发活力!
,