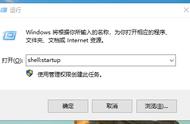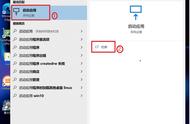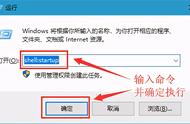如何设置开机启动项 (How to Set Startup Items)
在现代操作系统中,开机启动项是指在计算机启动时自动运行的程序和服务。合理设置开机启动项可以显著提高计算机的启动速度和系统性能。本文将详细介绍如何在不同操作系统中设置开机启动项,包括Windows、macOS和Linux。
一、Windows系统中的开机启动项设置 (Setting Startup Items in Windows)
1.1 使用任务管理器 (Using Task Manager)
在Windows 10和Windows 11中,任务管理器是管理开机启动项的主要工具。以下是具体步骤:
打开任务管理器:可以通过右键点击任务栏并选择“任务管理器”来打开,或者使用快捷键Ctrl Shift Esc。
切换到“启动”标签:在任务管理器中,点击上方的“启动”标签页。在这里,您将看到所有开机启动项的列表。
启用或禁用启动项:右键点击您想要更改的程序,选择“启用”或“禁用”。启用的程序将在下次启动时自动运行,而禁用的程序则不会。
查看启动项的影响:在任务管理器中,您还可以看到每个启动项对系统启动的影响,包括“高”、“中”、“低”等级别。根据这些信息,您可以决定是否禁用某些项目。
1.2 使用设置应用 (Using Settings App)
在Windows 10和Windows 11中,您还可以通过设置应用来管理启动项:
打开设置应用:点击“开始”菜单,然后选择“设置”图标。
导航到“应用”:在设置窗口中,选择“应用”选项。
选择“启动”:在左侧菜单中,点击“启动”。这里会列出所有的启动项,您可以通过开关来启用或禁用它们。
1.3 使用系统配置工具 (Using System Configuration Tool)
系统配置工具(msconfig)是另一个强大的工具,可以帮助您管理启动项:
打开运行窗口:按下Win R键,打开运行窗口。
输入“msconfig”并回车:在运行窗口中输入“msconfig”,然后按回车。
切换到“启动”标签:在系统配置窗口中,切换到“启动”标签。Windows 10和11用户会看到一个链接,提示他们打开任务管理器。
管理启动项:在这里,您可以选择启用或禁用启动项。完成后,点击“确定”并重启计算机以应用更改。
二、macOS系统中的开机启动项设置 (Setting Startup Items in macOS)
在macOS中,管理开机启动项的方法与Windows有所不同。以下是具体步骤:
2.1 使用系统偏好设置 (Using System Preferences)
打开系统偏好设置:点击屏幕左上角的苹果图标,选择“系统偏好设置”。
选择“用户与群组”:在系统偏好设置窗口中,找到并点击“用户与群组”。
选择当前用户:在左侧的用户列表中,选择当前登录的用户。
点击“登录项”:在右侧窗口中,点击“登录项”标签。这里列出了所有在登录时自动启动的应用程序。
添加或删除启动项:要添加新的启动项,点击下方的“ ”按钮,选择您想要添加的应用程序。要删除启动项,选择要删除的应用程序,然后点击“-”按钮。
2.2 使用Finder (Using Finder)
您也可以通过Finder来管理启动项:
打开Finder:点击Dock中的Finder图标。
导航到“应用程序”文件夹:在Finder的侧边栏中,选择“应用程序”。
找到需要添加的应用程序:找到您想要在开机时启动的应用程序。
创建别名并放入启动项文件夹:右键点击该应用程序,选择“制作别名”。然后,将该别名拖动到“用户”文件夹下的“启动项”文件夹中。
三、Linux系统中的开机启动项设置 (Setting Startup Items in Linux)
在Linux系统中,开机启动项的管理方式因发行版而异。以下是一些常见的设置方法:
3.1 使用系统设置 (Using System Settings)
许多Linux发行版提供了图形用户界面来管理启动项。例如,在Ubuntu中:
打开系统设置:点击屏幕右上角的设置图标,选择“设置”。
选择“启动应用程序”:在设置窗口中,找到“启动应用程序”选项。
添加或删除启动项:在这里,您可以查看当前的启动项,添加新的启动项或删除不需要的启动项。
3.2 编辑配置文件 (Editing Configuration Files)
对于高级用户,您可以直接编辑配置文件来管理启动项:
打开终端:按下Ctrl Alt T打开终端。
编辑“~/.config/autostart”目录:在终端中输入
cd ~/.config/autostart,然后使用文本编辑器(如nano或vim)打开相应的.desktop文件。添加或修改启动项:在.desktop文件中,您可以添加或修改启动项的相关信息,包括
Exec(执行的命令)、Name(程序名称)和Comment(描述)。
3.3 使用命令行工具 (Using Command Line Tools)
在Linux中,您还可以使用命令行工具来管理启动项。例如,使用systemctl命令:
打开终端:按下Ctrl Alt T打开终端。
启用或禁用服务:使用
systemctl enable <service>命令启用服务,使用systemctl disable <service>命令禁用服务。
四、总结 (Conclusion)
合理设置开机启动项可以帮助用户提高系统性能,缩短启动时间。无论您使用的是Windows、macOS还是Linux,都有相应的方法来管理开机启动项。通过本文的介绍,希望您能够掌握这些技巧,优化您的计算机使用体验。
在设置开机启动项时,请注意以下几点:
避免过多的启动项:过多的启动项会拖慢系统启动速度,建议只保留必要的程序。
定期检查启动项:定期检查和更新启动项,确保没有不必要的程序在开机时自动启动。
了解每个启动项的功能:在禁用或删除启动项之前,了解每个程序的功能,以免影响系统的正常运行。
通过合理管理开机启动项,您将能够享受更流畅的计算机体验。希望本文对您有所帮助!内容摘自:http://js315.com.cn/zcjh/204464.html