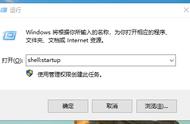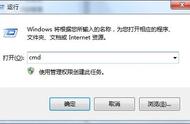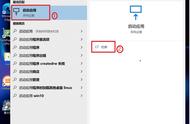在现代计算机使用中,开机启动项的设置是一个非常重要的环节。合理的启动项设置不仅可以提高系统的启动速度,还能优化计算机的性能,确保用户能够更快地进入工作状态。本文将详细介绍开机启动项的概念、设置方法以及相关的注意事项,帮助用户更好地管理自己的计算机。
一、什么是开机启动项
开机启动项是指在计算机启动时自动运行的程序或服务。这些程序通常是为了提供某些功能或服务而设计的,例如防病毒软件、系统更新工具、云存储同步客户端等。虽然某些启动项是必要的,但有些则可能是多余的,甚至会影响系统的性能。
1.1 启动项的作用
启动项的主要作用包括:
- 提高工作效率:一些常用程序可以在开机时自动启动,节省用户手动打开的时间。
- 提供必要服务:某些系统服务和后台程序需要在开机时启动,以确保系统的正常运行。
- 增强安全性:防病毒软件等安全工具通常需要在启动时运行,以保护系统免受潜在威胁。
1.2 启动项的分类
启动项可以分为以下几类:
- 系统启动项:操作系统本身需要的程序和服务,如Windows的系统进程。
- 用户启动项:用户手动设置的程序,如常用的办公软件、浏览器等。
- 第三方软件启动项:安装的应用程序可能会在安装时自动添加启动项。
二、如何查看和管理开机启动项
在不同的操作系统中,查看和管理开机启动项的方法有所不同。下面将分别介绍Windows和macOS系统的启动项管理方法。
2.1 Windows系统
在Windows系统中,用户可以通过以下几种方式查看和管理启动项。
2.1.1 使用任务管理器
- 打开任务管理器:右键点击任务栏,选择“任务管理器”。
- 切换到“启动”选项卡:在任务管理器中,找到“启动”选项卡。
- 查看启动项:在这里,用户可以看到所有的启动项及其状态(启用或禁用)。
- 管理启动项:右键点击某个启动项,可以选择“启用”或“禁用”。
2.1.2 使用系统配置工具(msconfig)
- 打开运行窗口:按下Win R键,输入“msconfig”,然后按Enter。
- 切换到“启动”选项卡:在系统配置窗口中,找到“启动”选项卡。
- 管理启动项:在这里,用户可以选择启用或禁用某些启动项。
2.1.3 使用Windows设置
- 打开设置:点击“开始”菜单,选择“设置”。
- 进入应用设置:选择“应用”,然后点击“启动”。
- 管理启动项:在这里,用户可以查看和管理各个应用的启动状态。
2.2 macOS系统
在macOS系统中,用户可以通过以下步骤管理开机启动项。
2.2.1 使用系统偏好设置
- 打开系统偏好设置:点击屏幕左上角的苹果图标,选择“系统偏好设置”。
- 进入用户与群组:选择“用户与群组”。
- 选择登录项:在用户信息中,切换到“登录项”选项卡。
- 管理启动项:在这里,用户可以添加或删除启动项。点击“ ”可以添加程序,选择需要删除的程序后点击“-”可以移除。
2.2.2 使用终端命令
对于高级用户,macOS也提供了通过终端命令管理启动项的方式。用户可以使用launchctl命令来查看和管理启动项。
三、优化开机启动项的建议
合理的启动项设置可以显著提高计算机的启动速度和运行效率。以下是一些优化开机启动项的建议:
3.1 评估启动项的必要性
用户应定期评估启动项的必要性。对于不常用的程序,可以选择禁用其开机启动,以减少系统负担。
3.2 删除不必要的启动项
对于一些不再使用的程序,建议彻底卸载,而不是仅仅禁用其启动项。这样可以释放系统资源,避免潜在的安全风险。
3.3 使用轻量级替代软件
如果某些软件的启动项占用较多资源,可以考虑使用更轻量级的替代软件。例如,使用简化版的文本编辑器替代功能强大的办公软件。
3.4 定期清理系统
定期使用系统清理工具,清理不必要的文件和注册表项,可以进一步提高系统的启动速度。
四、常见问题解答
4.1 启动项被禁用后会影响软件使用吗?
如果禁用某个软件的启动项,软件仍然可以手动打开,但在每次开机时不会自动启动。用户可以根据需要选择是否启用。
4.2 如何恢复误删的启动项?
如果误删了某个启动项,可以通过重新安装该软件来恢复其启动项。某些软件在安装时会自动添加启动项。
4.3 启动项会影响系统安全性吗?
某些启动项可能会影响系统的安全性,尤其是那些不知名的软件。建议用户只启用可信的软件,并定期检查启动项。
五、总结
开机启动项的管理是计算机使用中不可忽视的一部分。通过合理的设置和管理,用户可以显著提高系统的启动速度和运行效率。希望本文能够帮助用户更好地理解和管理开机启动项,提升计算机的使用体验。无论是Windows还是macOS,掌握启动项的管理技巧,都是每位计算机用户必备的技能。内容摘自:http://js315.com.cn/cm/192648.html