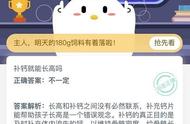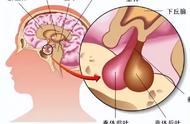电脑如何截屏截图 (How to Take Screenshots on a Computer)
截屏截图是现代计算机使用中非常重要的一项功能。无论是为了记录信息、分享内容还是进行技术支持,截屏都是一种快速有效的方式。本文将详细介绍在不同操作系统上如何进行截屏,包括Windows、Mac和Linux系统的具体操作步骤。
一、Windows系统截屏方法 (Screenshot Methods on Windows)
1. 使用Print Screen键 (Using the Print Screen Key)
在Windows系统中,最常用的截屏方式就是使用键盘上的Print Screen键。这个键通常标记为“PrtScn”或“Print Scr”。以下是几种使用Print Screen键的方式:
1.1 全屏截图 (Full-Screen Screenshot)
按下“PrtScn”键后,整个屏幕的图像将被复制到剪贴板。您可以打开一个图像编辑软件(如Paint)并粘贴(Ctrl V)来保存截图。
1.2 当前窗口截图 (Active Window Screenshot)
如果您只想截取当前活动窗口,可以按下“Alt PrtScn”组合键。这将只复制当前窗口的图像到剪贴板,同样可以在图像编辑软件中粘贴并保存。
1.3 直接保存截图 (Directly Saving Screenshot)
在Windows 8及以上版本中,您可以按下“Windows PrtScn”组合键。这将自动截取全屏并将图像保存到“图片”文件夹中的“截图”子文件夹。
2. 使用截图工具 (Using Snipping Tool)
Windows系统自带的“截图工具”提供了更灵活的截屏选项。您可以通过以下步骤使用它:
- 在开始菜单中搜索“截图工具”并打开。
- 点击“新建”按钮,选择截取的区域。
- 截取后,您可以编辑、保存或直接复制截图。
3. 使用Windows 10/11的截图和草图 (Using Snip & Sketch in Windows 10/11)
在Windows 10和Windows 11中,您还可以使用“截图和草图”应用。操作步骤如下:
- 按下“Windows Shift S”组合键。
- 屏幕会变暗,您可以选择截取矩形、自由形状、窗口或全屏。
- 截图后,图像会复制到剪贴板,并弹出通知,您可以点击通知打开“截图和草图”进行编辑和保存。
二、Mac系统截屏方法 (Screenshot Methods on Mac)
在Mac系统中,截屏同样非常简单。macOS提供了多种快捷键来帮助用户快速截取屏幕。
1. 使用快捷键截屏 (Using Keyboard Shortcuts)
1.1 全屏截图 (Full-Screen Screenshot)
按下“Command Shift 3”组合键,整个屏幕的图像将被截取并自动保存到桌面。
1.2 选定区域截图 (Selected Area Screenshot)
按下“Command Shift 4”组合键,光标会变成十字形。您可以拖动以选择要截取的区域,释放鼠标后,所选区域的截图将自动保存到桌面。
1.3 窗口截图 (Window Screenshot)
按下“Command Shift 4”,然后按空格键,光标会变成相机图标。您可以点击任何窗口以截取该窗口的图像,截图将自动保存到桌面。
2. 使用截图应用 (Using the Screenshot App)
在macOS Mojave及以上版本中,您可以使用内置的截图应用:
- 按下“Command Shift 5”组合键,打开截图工具。
- 工具栏中提供了多种截屏选项,包括全屏、选定区域和窗口截图。
- 您还可以选择保存位置和是否录制屏幕。
三、Linux系统截屏方法 (Screenshot Methods on Linux)
在Linux系统中,截屏的方法可能因不同的发行版而异,但大多数Linux发行版都提供了类似的工具和快捷键。
1. 使用Print Screen键 (Using the Print Screen Key)
与Windows类似,Linux系统也可以使用Print Screen键进行截屏:
1.1 全屏截图 (Full-Screen Screenshot)
按下“PrtScn”键,整个屏幕的图像将被复制到剪贴板。
1.2 当前窗口截图 (Active Window Screenshot)
按下“Alt PrtScn”组合键,只截取当前活动窗口。
1.3 选定区域截图 (Selected Area Screenshot)
在某些Linux发行版中,按下“Shift PrtScn”组合键,可以选择截取特定区域。
2. 使用截图工具 (Using Screenshot Tools)
Linux系统通常提供一些截图工具,例如“Shutter”或“Flameshot”。这些工具提供了更丰富的功能和灵活性。
2.1 使用Shutter (Using Shutter)
- 安装Shutter(如果未安装):
sudo apt install shutter - 打开Shutter,选择截取的类型(全屏、窗口、区域等)。
- 截图后,您可以进行编辑和保存。
2.2 使用Flameshot (Using Flameshot)
- 安装Flameshot:
sudo apt install flameshot - 运行Flameshot,使用快捷键(如“Print Screen”)进行截屏。
- 截图后,您可以进行注释和保存。
四、截屏后的处理 (Post-Screenshot Processing)
截屏后,您可能需要对截图进行处理。以下是一些常见的处理方法:
1. 编辑截图 (Editing Screenshots)
使用图像编辑软件(如Photoshop、GIMP或Paint)对截图进行编辑。您可以裁剪、添加文字、调整亮度和对比度等。
2. 保存和分享截图 (Saving and Sharing Screenshots)
保存截图时,选择合适的文件格式(如PNG、JPEG)和分辨率。您可以通过电子邮件、社交媒体或文件共享平台分享截图。
3. 组织截图 (Organizing Screenshots)
为了更好地管理截图,建议定期整理和分类。您可以创建不同的文件夹,根据日期、主题或项目进行分类。
五、常见问题解答 (Frequently Asked Questions)
1. 截图后如何找到保存的文件? (Where to Find Saved Screenshots?)
在Windows中,默认情况下,截图会保存在“图片”文件夹中的“截图”子文件夹。在Mac中,截图会保存在桌面。在Linux中,保存位置可能因使用的工具而异。
2. 如何截取滚动窗口的内容? (How to Capture Scrolling Windows?)
大多数操作系统的默认截屏工具无法截取滚动窗口。您可以使用第三方工具,如“Snagit”或“Greenshot”,它们支持滚动截图功能。
3. 截图的快捷键可以更改吗? (Can Screenshot Shortcuts be Changed?)
在大多数操作系统中,您可以在设置中自定义截图的快捷键。具体步骤因操作系统而异。
六、总结 (Conclusion)
截屏截图是一项非常实用的功能,能够帮助用户快速记录和分享信息。无论您使用的是Windows、Mac还是Linux系统,掌握截屏的方法都能提高工作效率。希望本文提供的技巧和工具能够帮助您更好地进行截屏操作。内容摘自:http://js315.com.cn/cyzx/207057.html
,