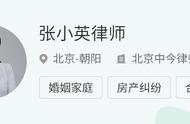How to Edit Text on an Image in Photoshop
在数字图像处理中,修改图片上的文字是一项常见的需求。无论是为了更新信息、调整设计,还是为了个性化某张图片,Photoshop都提供了强大的工具来实现这一目标。本文将详细介绍如何在Photoshop中修改图片上的文字,包括准备工作、使用工具和一些技巧。
1. 准备工作
Preparation
在开始之前,确保你已经安装了Adobe Photoshop,并且对其基本操作有一定的了解。准备好需要修改的图片,并确保你有权限对该图片进行编辑。
2. 打开图片
Open the Image
首先,打开Photoshop软件,然后通过“文件”菜单选择“打开”,找到并选择你需要编辑的图片文件。点击“打开”按钮,图片将会在Photoshop的工作区中显示。
3. 确认文字图层
Confirm the Text Layer
在Photoshop中,文字通常是以图层的形式存在的。如果你打开的图片是一个包含文字的PSD文件,文字将会以可编辑的文本图层显示在“图层”面板中。你可以在右侧的“图层”面板中找到这个图层。
如果你打开的是一个JPEG或PNG格式的文件,文字通常会被合并到图像中,这意味着你不能直接编辑它。在这种情况下,你可能需要使用其他工具来删除旧文字,然后添加新的文字。
4. 使用“文本工具”
Use the Text Tool
如果你的图片中包含可编辑的文本图层,选择“文本工具”(T),然后点击你想要修改的文字。此时,文本将被选中,你可以直接输入新的文字。你可以在顶部的选项栏中调整字体、大小、颜色等属性。
5. 删除旧文字
Remove Old Text
如果你处理的是一个合并了文字的图像,你需要先删除旧的文字。可以使用“修复画笔工具”或“克隆图章工具”来覆盖旧文字。选择工具后,按住Alt键(Windows)或Option键(Mac)选择一个干净的区域,然后在旧文字上涂抹。
6. 添加新文字
Add New Text
删除旧文字后,可以使用“文本工具”在合适的位置添加新文字。选择“文本工具”,然后在图片上点击并输入你想要的新文字。你可以根据需要调整文本的字体、大小和颜色,以确保它与整体设计相匹配。
7. 调整文本样式
Adjust Text Style
在输入新文字后,可以进一步调整其样式。在顶部的选项栏中,你可以选择不同的字体、样式(例如粗体、斜体等)、大小和颜色。此外,使用“字符”面板(可以通过“窗口”>“字符”打开)可以进行更细致的调整,比如字距、行距等。
8. 应用图层样式
Apply Layer Styles
如果你想要让文字更加突出,可以考虑应用图层样式。右键点击文本图层,选择“图层样式”。在弹出的菜单中,你可以选择阴影、发光、描边等效果,增加文字的视觉吸引力。
9. 保存修改
Save the Changes
完成文字修改后,记得保存你的工作。可以通过“文件”>“保存”来保存为PSD格式,以便以后继续编辑。如果你想导出为JPEG或PNG格式,可以选择“文件”>“导出”>“导出为”,然后选择相应的格式和质量设置。
10. 注意事项
Considerations
在修改图片上的文字时,有几个注意事项需要牢记:
- 确保你有权限修改和使用该图片。
- 尽量保持文字的风格和颜色与原图一致,以保持整体的和谐美感。
- 在进行重大修改前,最好备份原始图片,以防止不必要的损失。
11. 常见问题解答
Frequently Asked Questions
Q1: 我可以在JPEG文件中直接编辑文字吗?
A1: 不可以,JPEG文件中的文字通常是合并到图像中的,无法直接编辑。你需要使用修复工具删除旧文字,然后添加新文字。
Q2: 如何选择合适的字体?
A2: 选择字体时,可以考虑图片的主题和风格,确保字体与整体设计相符。
Q3: 如何处理字体缺失的问题?
A3: 如果在打开文件时提示字体缺失,可以尝试安装缺失的字体,或者选择其他相似的字体进行替代。
12. 进阶技巧
Advanced Tips
- 使用智能对象:如果你需要对文本进行频繁的修改,可以考虑将文本转化为智能对象。这样可以在不损失质量的情况下多次编辑。
- 创建文本路径:如果你想让文字沿着某个形状排列,可以使用“钢笔工具”创建路径,然后使用文本工具在路径上输入文字。
- 使用图层蒙版:如果你想要在特定区域显示或隐藏文字,可以使用图层蒙版进行精细调整。
结论
Conclusion
在Photoshop中修改图片上的文字是一个简单而有效的过程。通过了解工具和技巧,你可以轻松地更新任何图像中的文字。无论是为了个人用途还是商业需求,掌握这一技能都将极大地提升你的图像处理能力。希望本文能够帮助你更好地使用Photoshop进行文字编辑,创造出更具吸引力的视觉作品。内容摘自:http://js315.com.cn/huandeng/206890.html