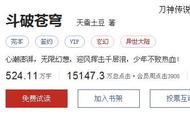电脑U盘读不出来怎么办 (What to Do When Your Computer Can't Read the USB Drive)
在现代社会中,U盘已经成为了我们日常生活和工作中不可或缺的工具。无论是存储文件、传输数据,还是备份重要信息,U盘都发挥着重要的作用。然而,有时我们会遇到U盘无法被电脑识别的情况,这不仅让人感到困惑,也可能导致数据丢失。本文将详细探讨可能导致U盘无法读取的原因,并提供相应的解决方案。
一、检查U盘的物理状态 (Check the Physical Condition of the USB Drive)
首先,我们需要检查U盘本身的物理状态。如果U盘的接口损坏或者有明显的划痕,可能会导致电脑无法识别。可以尝试以下步骤:
- 检查接口:确保U盘的接口没有灰尘或异物,使用干净的布轻轻擦拭接口。
- 更换USB端口:尝试将U盘插入电脑的其他USB端口,有时某个特定的端口可能出现故障。
- 使用其他电脑:将U盘插入另一台电脑,检查是否能被识别。如果在其他电脑上能够正常使用,问题可能出在原电脑上。
二、重启电脑 (Restart the Computer)
有时,电脑的系统可能出现暂时性故障,导致U盘无法识别。重启电脑可以清除这些故障,恢复正常工作状态。重启后再次插入U盘,看看问题是否解决。
三、检查设备管理器 (Check the Device Manager)
如果重启后仍然无法识别U盘,可以通过设备管理器查看是否有相关的驱动程序问题。以下是步骤:
- 打开设备管理器:在Windows中,右键点击“此电脑”或“我的电脑”,选择“管理”,然后点击“设备管理器”。
- 查看磁盘驱动器:在设备管理器中找到“磁盘驱动器”,查看U盘是否列在其中。如果U盘旁边有黄色感叹号,说明驱动程序存在问题。
- 更新驱动程序:右键点击U盘,选择“更新驱动程序”,然后按照提示进行操作。
四、检查磁盘管理 (Check Disk Management)
如果设备管理器中没有问题,可以尝试在磁盘管理中查看U盘的状态。步骤如下:
- 打开磁盘管理:右键点击“开始”按钮,选择“磁盘管理”。
- 查找U盘:在磁盘管理中查找U盘,查看其状态。如果U盘显示为“未分配”或“未格式化”,需要进行分区或格式化。
- 分区或格式化:右键点击U盘,选择“新建简单卷”或“格式化”,按照向导完成操作。注意,格式化会删除U盘上的所有数据,请务必提前备份。
五、检查文件系统 (Check the File System)
U盘的文件系统可能与电脑的操作系统不兼容,导致无法读取。常见的文件系统包括FAT32、NTFS和exFAT。可以通过以下方式检查和修复文件系统:
- 使用命令提示符:打开命令提示符,输入
chkdsk X: /f(X为U盘的驱动器字母),按回车键。系统会自动检查并修复文件系统错误。 - 格式化U盘:如果文件系统损坏严重,可能需要格式化U盘。请注意,格式化会清除所有数据。
六、使用数据恢复软件 (Use Data Recovery Software)
如果U盘中的数据非常重要,但由于无法读取而无法访问,可以考虑使用数据恢复软件。市面上有许多数据恢复工具,如Recuva、EaseUS Data Recovery Wizard等。使用这些软件时,请遵循以下步骤:
- 下载并安装软件:选择一款可靠的数据恢复软件,下载并安装到电脑上。
- 扫描U盘:打开软件,选择U盘进行扫描。软件会列出可恢复的文件。
- 恢复数据:选择需要恢复的文件,按照软件提示进行恢复。
七、联系专业维修服务 (Contact Professional Repair Services)
如果以上方法都无法解决问题,可能是U盘本身出现了硬件故障。在这种情况下,建议联系专业的维修服务。专业人员可以使用更高级的工具和技术来诊断和修复U盘问题。
八、预防措施 (Preventive Measures)
为了避免U盘无法读取的情况再次发生,可以采取一些预防措施:
- 定期备份数据:定期将U盘中的重要数据备份到其他存储设备或云存储中,以防数据丢失。
- 安全弹出U盘:在拔出U盘之前,一定要选择“安全弹出”选项,以避免数据损坏。
- 定期检查U盘状态:定期检查U盘的健康状态,及时发现并解决潜在问题。
九、总结 (Conclusion)
U盘无法读取的问题可能由多种因素引起,从物理损坏到软件故障都有可能。通过本文提供的步骤和建议,您可以逐步排查问题并找到解决方案。无论是重启电脑、检查设备管理器、使用数据恢复软件,还是联系专业维修服务,关键是保持冷静,逐步排查。最重要的是,定期备份数据,以防止重要信息的丢失。希望本文能帮助您解决U盘读取问题,让您的数据存储和传输更加顺利。
,