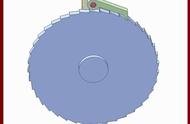如何连接无线鼠标 (How to Connect a Wireless Mouse)
在现代办公和娱乐环境中,无线鼠标以其便捷性和灵活性越来越受到用户的青睐。与传统的有线鼠标相比,无线鼠标没有缠绕的电缆,使用起来更加舒适和自由。本文将详细介绍如何连接无线鼠标,包括不同操作系统的步骤,以及在连接过程中可能遇到的问题及解决方案。
无线鼠标的基本知识 (Basic Knowledge of Wireless Mouse)
无线鼠标通常使用无线电波或蓝牙技术与计算机进行通信。它们通常由两个主要部分组成:鼠标本身和一个接收器(USB接收器或蓝牙适配器)。接收器负责接收鼠标发送的信号,并将其传输到计算机。
无线鼠标的类型 (Types of Wireless Mouse)
USB接收器鼠标 (USB Receiver Mouse)
这种鼠标配有一个小型USB接收器,用户只需将接收器插入计算机的USB端口即可使用。
蓝牙鼠标 (Bluetooth Mouse)
蓝牙鼠标不需要额外的接收器,只需确保计算机支持蓝牙功能,便可以直接与计算机配对。
连接USB接收器无线鼠标 (Connecting a USB Receiver Wireless Mouse)
连接USB接收器无线鼠标的步骤相对简单。以下是详细步骤:
步骤一:准备鼠标 (Step 1: Prepare the Mouse)
确保无线鼠标已安装电池,并且电池电量充足。大多数无线鼠标使用AA或AAA电池,部分鼠标可能配有内置可充电电池。
步骤二:插入USB接收器 (Step 2: Insert the USB Receiver)
将鼠标附带的USB接收器插入计算机的USB端口。通常,USB端口位于计算机的前面或后面,或笔记本电脑的侧面。
步骤三:打开鼠标 (Step 3: Turn on the Mouse)
打开鼠标的电源开关,通常位于鼠标底部或侧面。确认鼠标上的指示灯亮起,表示鼠标已开启。
步骤四:测试鼠标 (Step 4: Test the Mouse)
移动鼠标,检查光标是否在屏幕上移动。如果光标响应正常,则说明鼠标已成功连接。
连接蓝牙无线鼠标 (Connecting a Bluetooth Wireless Mouse)
连接蓝牙无线鼠标的步骤稍微复杂一些,以下是详细步骤:
步骤一:确保计算机支持蓝牙 (Step 1: Ensure Computer Supports Bluetooth)
首先,检查计算机是否支持蓝牙功能。大多数现代笔记本电脑和台式机都内置了蓝牙模块,但有些旧款计算机可能需要外接蓝牙适配器。
步骤二:打开蓝牙功能 (Step 2: Turn on Bluetooth)
在计算机上打开蓝牙功能。在Windows系统中,可以通过“设置”>“设备”>“蓝牙和其他设备”来找到蓝牙设置。在Mac系统中,可以通过“系统偏好设置”>“蓝牙”来打开蓝牙。
步骤三:将鼠标设置为配对模式 (Step 3: Set the Mouse to Pairing Mode)
按住鼠标上的配对按钮,通常位于鼠标底部或侧面,直到指示灯开始闪烁。这表示鼠标已进入配对模式。
步骤四:搜索鼠标 (Step 4: Search for the Mouse)
在计算机的蓝牙设置中,点击“添加蓝牙或其他设备”,然后选择“蓝牙”。计算机将开始搜索附近的蓝牙设备。
步骤五:选择鼠标 (Step 5: Select the Mouse)
在搜索到的设备列表中找到你的无线鼠标,点击它进行配对。可能会提示你输入配对码,通常情况下,鼠标会自动完成配对。
步骤六:测试鼠标 (Step 6: Test the Mouse)
完成配对后,移动鼠标以测试其是否正常工作。如果光标移动正常,则说明鼠标连接成功。
常见问题及解决方案 (Common Issues and Solutions)
在连接无线鼠标的过程中,用户可能会遇到一些常见问题。以下是一些常见问题及其解决方案:
问题一:鼠标无法连接 (Issue 1: Mouse Cannot Connect)
如果无线鼠标无法连接,请检查以下几点:
- 确保鼠标已打开。
- 检查USB接收器是否正确插入。
- 如果是蓝牙鼠标,确保蓝牙功能已开启,并且鼠标处于配对模式。
问题二:鼠标反应迟钝 (Issue 2: Mouse Response is Slow)
如果鼠标的反应速度较慢,可能是由于以下原因:
- 鼠标电池电量不足,请更换电池。
- 检查USB接收器与鼠标之间的距离,确保没有障碍物。
- 尝试更换USB端口,或在不同的表面上使用鼠标。
问题三:鼠标失去连接 (Issue 3: Mouse Loses Connection)
如果鼠标突然失去连接,可以尝试以下解决方案:
- 关闭鼠标电源,等待几秒钟后再重新打开。
- 拔掉USB接收器,等待几秒钟后再插回去。
- 如果是蓝牙鼠标,尝试在计算机的蓝牙设置中重新配对。
如何延长无线鼠标的使用寿命 (How to Extend the Lifespan of a Wireless Mouse)
为了确保无线鼠标的长期使用,用户可以采取一些措施来延长其使用寿命:
定期更换电池 (Regularly Replace Batteries)
如果鼠标使用的是可更换电池,建议定期检查电池电量,并在电量低时及时更换。使用高质量的电池可以提高鼠标的性能。
清洁鼠标 (Clean the Mouse)
定期清洁鼠标的表面和底部,确保光学传感器没有灰尘或污垢。可以使用干净的布轻轻擦拭鼠标表面。
避免过度使用 (Avoid Overuse)
虽然无线鼠标设计用于长时间使用,但也应适度使用,避免因长时间不动导致电池过度消耗。
结论 (Conclusion)
连接无线鼠标的过程相对简单,无论是使用USB接收器还是蓝牙技术,用户只需按照上述步骤操作即可顺利完成连接。通过了解无线鼠标的基本知识和常见问题的解决方案,用户可以更好地享受无线鼠标带来的便利。在日常使用中,注意保养和维护,可以有效延长无线鼠标的使用寿命。希望本文能够帮助到需要连接无线鼠标的用户,让您的工作和娱乐体验更加顺畅。内容摘自:http://js315.com.cn/cyzx/205601.html
,