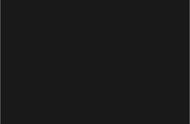Word文档如何恢复 (How to Recover Word Documents)
在日常工作中,我们常常会使用Microsoft Word来处理各种文档。然而,意外情况总是难以避免,比如电脑崩溃、文件误删除、程序崩溃等,这些都可能导致我们辛苦编辑的Word文档丢失。本文将详细介绍如何恢复Word文档,包括各种方法和技巧,帮助你在遇到问题时能够迅速找回丢失的文件。
一、了解Word文档的保存机制 (Understanding the Save Mechanism of Word Documents)
在深入讨论恢复方法之前,我们首先需要了解Word文档的保存机制。Microsoft Word会定期自动保存文件,这个功能可以帮助用户在意外情况下减少数据丢失的风险。默认情况下,Word会每10分钟自动保存一次文档,但用户可以根据需要调整这个时间间隔。
1. 自动恢复功能 (AutoRecover Feature)
Word的自动恢复功能会在后台定期保存文档的临时副本。当Word意外关闭或崩溃时,用户可以在下次打开Word时恢复这些临时文件。要确保此功能正常工作,用户需要在设置中确认自动恢复选项已启用。
2. 临时文件 (Temporary Files)
Word在编辑文档时,会创建一些临时文件。这些文件通常以“~”开头,并存储在系统的临时文件夹中。在某些情况下,用户可以通过查找这些临时文件来恢复丢失的文档。
二、使用自动恢复功能恢复文档 (Using AutoRecover to Recover Documents)
如果Word在编辑过程中崩溃,用户可以通过以下步骤使用自动恢复功能找回文件:
重新打开Word:在Word崩溃后,重新启动程序,通常会出现一个“文档恢复”窗格,列出所有可恢复的文档。
选择要恢复的文档:在文档恢复窗格中,用户可以看到自动保存的文档列表。选择需要恢复的文档,然后点击打开。
保存恢复的文档:打开文档后,务必立即将其保存到新的位置,以防再次丢失。
三、查找临时文件 (Finding Temporary Files)
如果自动恢复功能未能找到丢失的文档,用户可以尝试查找临时文件:
打开文件资源管理器:在Windows中,打开文件资源管理器。
输入临时文件路径:在地址栏中输入以下路径,按Enter键:
C:\Users\你的用户名\AppData\Local\Microsoft\Office\UnsavedFiles请将“你的用户名”替换为你的实际用户名。
查找以“~”开头的文件:在打开的文件夹中,查找以“~”开头的文件,这些文件通常是Word的临时文件。
尝试打开文件:找到临时文件后,尝试用Word打开它。如果能成功打开,记得及时保存。
四、通过“最近使用的文档”恢复 (Recovering from Recent Documents)
如果你在Word中最近打开过该文档,可以通过“最近使用的文档”功能快速找到它:
打开Word:启动Microsoft Word。
点击“文件”选项:在左上角点击“文件”菜单。
选择“最近”:在左侧菜单中选择“最近”,你会看到最近打开的文档列表。
查找丢失的文档:在列表中查找你需要恢复的文档,点击打开。
五、使用文件恢复软件 (Using File Recovery Software)
如果上述方法都无法恢复丢失的Word文档,可以考虑使用专业的文件恢复软件。这些软件可以扫描硬盘,寻找被删除或丢失的文件。
1. 选择合适的软件
市面上有许多文件恢复软件可供选择,如Recuva、EaseUS Data Recovery Wizard等。选择一个用户评价较高且功能强大的软件。
2. 安装并运行软件
下载并安装所选的软件,确保安装在与丢失文件不同的驱动器上,以避免覆盖丢失的数据。
3. 扫描硬盘
运行软件后,选择要扫描的驱动器,通常是存放Word文档的驱动器。点击“扫描”按钮,软件会开始搜索丢失的文件。
4. 查找并恢复文件
扫描完成后,软件会列出找到的文件。根据文件名、类型或修改日期查找丢失的Word文档,选择后点击“恢复”按钮,将文件恢复到安全的位置。
六、从备份中恢复 (Recovering from Backup)
如果你定期备份计算机数据,可以通过备份恢复丢失的Word文档:
查找备份文件:根据你使用的备份方式(如Windows备份、云备份等),找到最近的备份文件。
恢复文件:根据备份软件的指示,选择需要恢复的Word文档并将其恢复到计算机中。
七、预防数据丢失的措施 (Preventive Measures Against Data Loss)
为了避免将来再次遇到类似的问题,用户可以采取一些预防措施:
1. 定期保存文档
在编辑文档时,养成定期手动保存的习惯,尤其是在进行重大修改时。可以使用快捷键Ctrl S快速保存。
2. 调整自动保存频率
在Word选项中,调整自动保存的时间间隔,例如将其设置为每5分钟保存一次,这样可以减少数据丢失的风险。
3. 定期备份文件
定期备份重要的Word文档,可以使用外部硬盘、云存储服务等,确保数据安全。
4. 使用版本控制
如果需要频繁修改文档,可以考虑使用版本控制系统,保存每次修改的版本,方便随时恢复。
八、总结 (Conclusion)
Word文档的丢失虽然令人沮丧,但通过上述方法,大多数情况下都可以成功恢复。了解Word的保存机制、利用自动恢复功能、查找临时文件、使用文件恢复软件以及定期备份,都是有效的解决方案。此外,养成良好的保存习惯,定期备份文件,可以有效预防数据丢失的发生。希望本文能够帮助你在遇到Word文档丢失时,迅速找到解决方案,恢复你的重要文件。
内容摘自:https://www.wkzy.net/cyzx/1502.html
,