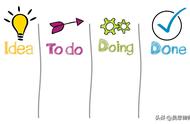电脑截图怎么截 (How to Take Screenshots on a Computer)
在现代社会中,截图已经成为一种常见的需求,无论是工作、学习还是娱乐。掌握如何在电脑上截取屏幕,可以帮助我们更好地记录信息、分享内容和解决问题。本文将详细介绍在不同操作系统上进行截图的方法,包括Windows、macOS和Linux系统,并提供一些实用的截图工具和技巧。
一、Windows系统截图方法 (Screenshot Methods on Windows)
1. 使用Print Screen键 (Using the Print Screen Key)
在Windows系统中,最简单的截图方式是使用键盘上的Print Screen(PrtScn)键。这个键通常位于键盘的右上角。
全屏截图:按下PrtScn键会将整个屏幕的图像复制到剪贴板。接下来,你可以打开一个图像编辑软件(如Paint),然后粘贴(Ctrl V)并保存图像。
当前窗口截图:如果你只想截取当前活动窗口,可以按下Alt PrtScn。这将只复制当前窗口的图像到剪贴板。
部分区域截图:在Windows 10及以上版本中,你可以使用Windows Shift S组合键。这将打开截图工具,允许你选择屏幕的特定区域进行截图。截图后,图像会被复制到剪贴板,你可以粘贴到任何地方。
2. 使用截图工具 (Using Snipping Tool)
Windows系统自带了一个截图工具,名为“截图工具”(Snipping Tool),在Windows 10中也有了更强大的“截图和草图”工具。
打开截图工具:在搜索框中输入“截图工具”或“截图和草图”,然后打开它。
选择截图类型:你可以选择“自由形式截图”、“矩形截图”、“窗口截图”或“全屏截图”。选择后,工具会根据你的选择进行截图。
保存和编辑:截图完成后,你可以对图像进行简单的编辑,比如添加标记、涂鸦等。最后,点击“文件”菜单,选择“保存”将图像保存到本地。
3. 使用游戏栏 (Using Game Bar)
对于游戏玩家来说,Windows 10还提供了一个游戏栏(Game Bar),可以方便地进行截图。
打开游戏栏:按下Windows G组合键打开游戏栏。
截图:点击“相机”图标或使用快捷键Windows Alt PrtScn进行截图。截图会自动保存到“视频”文件夹中的“捕获”子文件夹。
二、macOS系统截图方法 (Screenshot Methods on macOS)
在macOS系统中,截图同样非常简单且灵活。苹果电脑提供了多种快捷键来满足不同的截图需求。
1. 使用快捷键 (Using Keyboard Shortcuts)
全屏截图:按下Command Shift 3键。这会将整个屏幕的图像保存为文件,默认保存在桌面上。
部分区域截图:按下Command Shift 4键,光标会变成十字形。你可以拖动以选择想要截图的区域,释放鼠标后,所选区域的截图会自动保存到桌面。
窗口截图:按下Command Shift 4,然后按空格键,光标会变成相机图标。点击想要截图的窗口,截图会自动保存。
2. 使用截图应用 (Using Screenshot App)
在macOS Mojave及以上版本中,Apple引入了一个新的截图应用,提供了更多的功能。
打开截图应用:按下Command Shift 5键,截图工具条会出现。
选择截图类型:你可以选择全屏、窗口、选定区域或录制屏幕。
设置选项:在工具条中,你还可以选择保存位置、定时截图等选项,m.11sg.cn,。
3. 使用预览应用 (Using Preview App)
预览应用不仅可以查看图像,还可以进行截图。
打开预览:在“应用程序”文件夹中找到“预览”并打开。
选择截图:在菜单栏中选择“文件”>“从屏幕截图”,然后选择你想要的截图类型。
保存截图:截图完成后,可以直接在预览中进行编辑和保存。
三、Linux系统截图方法 (Screenshot Methods on Linux)
Linux系统的截图方法可能因不同的桌面环境而有所不同,但大多数发行版都提供了基本的截图功能。
1. 使用快捷键 (Using Keyboard Shortcuts)
全屏截图:大多数Linux桌面环境(如GNOME、KDE)都支持使用Print Screen键进行全屏截图,图像会自动保存到“图片”文件夹。
当前窗口截图:按下Alt Print Screen键,截取当前活动窗口的图像。
部分区域截图:在某些桌面环境中,按下Shift Print Screen键可以选择特定区域进行截图。
2. 使用截图工具 (Using Screenshot Tools)
Linux系统通常自带一些截图工具,如“GNOME Screenshot”或“Kazam”。,m.y808.cn,
打开截图工具:在应用菜单中找到截图工具并打开。
选择截图类型:你可以选择全屏、窗口或区域截图。
保存和编辑:截图完成后,可以选择保存位置和文件格式。
3. 使用命令行工具 (Using Command Line Tools)
对于喜欢使用命令行的用户,可以使用如scrot等命令行工具进行截图。
安装scrot:在终端中输入
sudo apt-get install scrot来安装。使用命令截图:输入
scrot my_screenshot.png来截取全屏并保存为my_screenshot.png文件。
四、实用的截图工具推荐 (Recommended Screenshot Tools)
除了操作系统自带的截图功能,还有许多第三方截图工具可以提供更丰富的功能。,m.zbwqby.cn,
1. Snagit
Snagit是一款强大的截图和屏幕录制工具,支持多种截图方式和编辑功能,m.zzghzy.cn,。它适合需要频繁截图和编辑的用户。
2. Lightshot
Lightshot是一款轻量级的截图工具,支持快速截图和简单的在线编辑。用户可以方便地分享截图链接。
3. Greenshot
Greenshot是一款开源的截图工具,提供了丰富的截图选项和编辑功能。它支持将截图直接上传到云端或分享至社交媒体。
4,m.ltcmatters.com,. ShareX
ShareX是一款功能强大的开源截图和录屏工具,支持自定义截图区域、自动上传和多种格式保存。
五、截图技巧 (Screenshot Tips)
1. 使用标记和注释
在截图后,可以使用标记和注释来突出重点信息。许多截图工具都提供了简单的编辑功能,可以添加箭头、文本框等。
2. 选择合适的格式
保存截图时,选择合适的文件格式非常重要。PNG格式适合保存高质量图像,而JPEG格式则适合较小文件大小的需求。
3. 定期整理截图
如果你经常截图,建议定期整理保存的截图文件。可以按照日期、主题或项目创建文件夹,方便查找。
4. 使用云存储备份
为了避免数据丢失,可以将重要的截图备份到云存储服务,如Google Drive、Dropbox等。
六、总结 (Conclusion)
截图是一项非常实用的技能,无论是在工作、学习还是日常生活中。掌握不同操作系统上的截图方法,以及使用一些实用的截图工具和技巧,可以极大地提高我们的工作效率和信息记录能力。希望本文能够帮助你更好地了解如何在电脑上截取屏幕,并有效利用这些截图。内容摘自:https://js315.com.cn/huandeng/211129.html
,