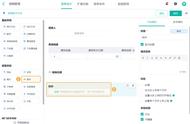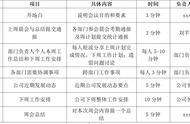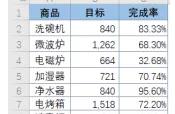WPS Office是一款非常实用的办公软件,它集成了文字处理、表格制作和演示文稿等多种功能。无论是学生、职员还是企业主,WPS都能够满足他们的日常办公需求。本文将详细介绍如何使用WPS,包括安装、基本功能、文档编辑、表格处理和演示制作等方面。
一、WPS的安装(Installation of WPS)
首先,我们需要下载和安装WPS Office。可以通过WPS官方网站或者各大应用商店进行下载。
- 访问官方网站:打开浏览器,输入WPS Office的官方网站地址,找到下载链接。
- 选择版本:根据自己的操作系统选择合适的版本,WPS支持Windows、Mac、Android和iOS等多个平台。
- 下载并安装:点击下载链接后,等待文件下载完成,然后双击安装包,按照提示完成安装。
安装完成后,打开WPS Office,你会看到一个简洁明了的界面,便于用户快速上手。
二、WPS的基本功能(Basic Functions of WPS)
WPS Office主要包括三个核心模块:WPS文字、WPS表格和WPS演示。每个模块都有其独特的功能和用途。
1. WPS文字(WPS Writer)
WPS文字是一个强大的文字处理工具,类似于Microsoft Word。它可以用于撰写文章、报告、信件等。
- 文档格式:支持多种文档格式,如.doc、.docx、.txt等。
- 样式设置:用户可以自定义字体、字号、颜色等样式,使文档更加美观。
- 插入功能:可以插入图片、表格、图形等元素,丰富文档内容。
- 拼写检查:内置拼写检查功能,帮助用户减少错误。
2. WPS表格(WPS Spreadsheets)
WPS表格是一个功能强大的电子表格工具,类似于Microsoft Excel。它适合用于数据分析、财务报表等。
- 数据处理:支持多种数据格式,用户可以轻松输入和处理数据。
- 公式与函数:内置大量公式与函数,方便用户进行复杂的计算。
- 图表制作:可以将数据转化为各种图表,直观展示数据趋势。
- 数据透视表:支持创建数据透视表,帮助用户进行数据分析。
3. WPS演示(WPS Presentation)
WPS演示是一个用于制作幻灯片的工具,类似于Microsoft PowerPoint。它适合用于演讲、汇报等场合。
- 模板选择:提供多种精美的模板,用户可以快速创建演示文稿。
- 动画效果:支持丰富的动画效果,使演示更加生动。
- 多媒体插入:可以插入音频、视频等多媒体元素,增强演示效果。
- 幻灯片放映:支持幻灯片放映功能,方便用户进行现场演示。
三、文档编辑(Document Editing)
在WPS文字中,文档编辑是最常用的功能之一。以下是一些常见的编辑技巧。
1. 设置页面格式(Setting Page Format)
在撰写文档之前,首先需要设置页面格式。
- 页面布局:点击“页面布局”选项卡,可以设置纸张大小、边距和方向。
- 页眉和页脚:可以添加页眉和页脚,方便文档的排版。
2. 使用样式(Using Styles)
样式可以帮助用户快速设置文本格式,提高文档的美观性。
- 标题样式:使用内置的标题样式,可以快速创建目录。
- 段落样式:设置段落间距和对齐方式,使文档更加整齐。
3. 插入图形和表格(Inserting Graphics and Tables)
在文档中插入图形和表格,可以使内容更加丰富。
- 插入图片:点击“插入”选项卡,选择“图片”,可以从本地或网络插入图片。
- 插入表格:选择“表格”选项,可以快速插入表格,方便数据的展示。
四、表格处理(Spreadsheet Processing)
在WPS表格中,表格处理是核心功能之一。以下是一些常见的操作技巧。
1. 数据输入(Data Entry)
在WPS表格中输入数据非常简单。
- 单元格输入:点击单元格,直接输入数据,按回车键确认。
- 批量输入:可以通过复制粘贴的方式快速输入大量数据。
2. 使用公式(Using Formulas)
公式是WPS表格强大功能的体现,可以帮助用户进行复杂计算。
- 基本运算:使用“ ”、“-”、“*”、“/”进行基本运算。
- 内置函数:使用内置的函数,如SUM、AVERAGE等,方便进行统计计算。
3. 制作图表(Creating Charts)
将数据可视化是WPS表格的一大优势。
- 选择数据:选中需要制作图表的数据区域。
- 插入图表:点击“插入”选项卡,选择图表类型,快速生成图表。
五、演示制作(Presentation Creation)
在WPS演示中,制作幻灯片是最常用的功能之一。以下是一些常见的制作技巧。
1. 选择模板(Choosing Templates)
选择合适的模板可以提升演示文稿的专业性。
- 内置模板:WPS演示提供多种内置模板,用户可以根据需要选择。
- 自定义模板:用户也可以创建自己的模板,保存为后续使用。
2. 添加幻灯片(Adding Slides)
在演示文稿中添加幻灯片是非常简单的。
- 新建幻灯片:点击“新建幻灯片”按钮,选择幻灯片布局。
- 复制幻灯片:可以复制已有幻灯片,快速创建相似内容的幻灯片。
3. 设置动画效果(Setting Animation Effects)
动画效果可以使演示更加生动有趣。
- 选择对象:选中需要添加动画的对象,如文本框或图片。
- 添加动画:点击“动画”选项卡,选择合适的动画效果。
六、文档保存与共享(Saving and Sharing Documents)
完成文档后,用户需要保存和共享文档。
1. 文档保存(Saving Documents)
WPS支持多种文档保存格式。
- 本地保存:点击“文件”选项,选择“保存”或“另存为”,可以选择保存的文件格式。
- 云端保存:用户可以将文档保存到WPS云端,方便随时随地访问。
2. 文档共享(Sharing Documents)
共享文档可以方便团队协作。
- 发送邮件:可以直接通过WPS发送文档到邮箱。
- 生成链接:将文档上传到云端后,可以生成共享链接,方便他人访问。
七、总结(Conclusion)
WPS Office是一款功能强大的办公软件,适用于各种办公需求。通过本文的介绍,相信读者对WPS的使用有了更深入的了解。无论是文档编辑、表格处理还是演示制作,WPS都能为用户提供便捷的解决方案。希望大家能够充分利用WPS Office,提高工作效率。内容摘自:http://js315.com.cn/cm/201233.html