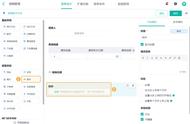在学习工作中,常常会使用到更为贴合自己学习工作的图表样式,设定一次便可永久使用,说的就是图表模板自定义。对内置的图表类型进行个性化设置后,可以将其保存为模板,在创建相同类型的图表时能够快速调用该模板。
图 17 - 24 所示,是某厨电销售公司 2019 年度不同商品的销售目标与实际完成率数据。

17-24 销售目标与实际完成率
本例中,实际完成率为百分数,与销售目标中的数据类型不同,并且变化范围较大,因此适合选择组合图表类型。首先以此制作组合图表并进行个性化设置,操作步骤如下。
步骤一
单击数据区域任意单元格,如A 3 单元格,在【插入】选项卡下依次单击【插入组合图】→【簇状柱形图—次坐标轴上的折线图】命令,如图 17 - 25 所示。

图 17-25 插入组合图表
步骤二
单击图表区,再单击任意一个柱形选中“目标”数据系列,单击【设置图表区域格式】快捷选项按钮命令,打开【属性】任务窗格。在【系列选项】下依次单击【系 列】→【系列选项】命令,在【分类间距】选项下的文本框中输入 70 %,也可以使用滑块及微调按钮调整分类间距,使各柱形之间的距离更加紧密。如图 17 - 26 所示。

图 17-26 调整分类间距
步骤三
单击图表中的折线,选中“完成率”数据系列,在【属性】任务窗格中切换到【系列】→ 【系列选项】区域下,勾选【平滑线】复选框,如图 17 - 27 所示。