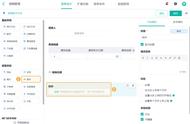图 17-27 设置平滑线
步骤四
保持“完成率”数据系列的选中状态,切换到【系列选项】→【填充与线条】→【标 记】选项下,在【数据标记选项】区域,选中【内置】单选按钮,在【类型】下拉菜单中选择圆形,调整【大小】微调按钮,将标记大小设置为 8。如图 17 - 28 所示。

图 17-28 设置数据标记类型和大小
步骤五
单击纵坐标轴,在【属性】任务窗格中切换到【坐标轴选项】→【坐标轴】→【坐标轴选项】区域,在【单位】下方的【主要】文本框中输入 300,如图 17 - 29 所示。

图 17-29 设置纵坐标轴
对于图表的配色,除了使用内置的配色方案及自定义设置之外,还可以借鉴使用已有的配色方案。
步骤六
在网页上能够搜索到很多专业的图表配色方案,先选择适合的图表图片,复制后粘贴到WPS表格中。选中需要应用颜色方案的“目标”数据系列,在【绘图工具】选项卡下单击【填充】下拉按钮,在下拉菜单中单击【取色器】命令,此时光标将变成吸管形状,将光标移动到图片区域,在目标颜色上单击,即可将该颜色应用到所选的图表元素上,如图 17 - 30 所示。

图 17-30 使用取色器选择已有的配色方案
步骤七
使用同样的方法,依次使用取色器功能,对图表区、“完成率”系列的填充颜色进行设置。将图表标题修改为“2019年各商品销售目标与完成率”,再拖动图表区外侧的控制点,适当调整图表比例。效果如图 17 - 31 所示。